Tags : Tips
このTagsの登録数:14件 表示 : 1 - 7 / 14
2010/05/04
OS X の RSS Visualizer スクリーンセーバの記事表示上限数を増やしてみる
Mac OS X のスクリーンセーバでニュースを表示させる
新しい Mac を入手したので心機一転、スクリーンセーバなども再設定。Snow Leopard でニュースを表示できるスクリーンセーバを探してみて、RSS/Atom フィードを表示できるスクリーンセーバでそれを実現してみました。
RSS/Atom フィードを表示できるスクリーンセーバ、いろいろ探してみたのですが「これは」というものがなく、結局、最初からインストールされている RSS Visualizer を使うことに。しかし、RSS Visualizer、なぜか記事の表示の上限が 4つとかに設定されているようで、ちょっとしかニュースが読めません。
Quartz Composer で RSS Visualizer を改造する
RSS Visualizer を Quartz Composer でいじってみると、記事表示の上限を設定できそうなことがわかったので、試してみるとばっちり。無事にたくさんのニュース記事が表示できるようになりました。
以下に手順を書いてみます。
2010/01/27
Google Reader が生成した登録フィードの Atom URL
Google Reader がウェブページをなんでも Atom フィード化
RSS フィードと書いている人もいるのですが、実は Atom っぽいです。そしてちゃんと URL があります。この点については後で。
Google Reader の公式ブログで発表がありましたが、RSS や Atom フィードを提供していないウェブサイトであっても、Google Reader がフィードを生成してくれるようになりました。日本語では以下の記事が話題になっています。
この中で説明されているように、どんなサイトでもフィード化できるこの新機能は、現在のところ Google Reader の日本語 UI では利用できないのですが、英語 UI に切り替えるには、リーダー設定からいちいち言語を切り替える必要はなく、以下の URL にアクセスすれば大丈夫です。ちなみに日本語 UI にするには、en の部分を ja にすればよいです。
左上の "Add a subscription" をクリックして、通常のフィード(もしくはフィード対応サイト)の URL を登録するのと同じように、フィード非対応サイトの URL を加えるだけです。
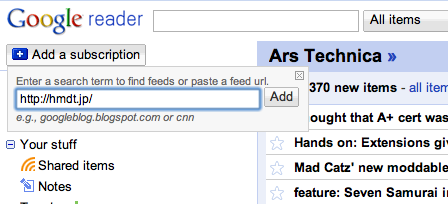
するとフィードを作成するかどうかの確認が出てくるので "Create a feed" をクリック。

無事以下のようにフィードとして入力したサイトが登録されます。
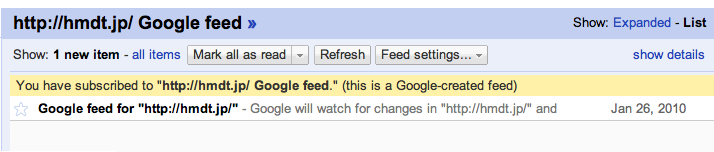
Google Reader が生成した登録フィードの Atom URL
さて、こうやって Google Reader に登録することができたフィード、Google Reader 以外でも使えないか?と考えた人は多いと思います。はてなアンテナは RSS フィードを出力しているので一日の長があると私も思いました。
ところが、追加したフィードの右上の "show details" をクリックしてみると
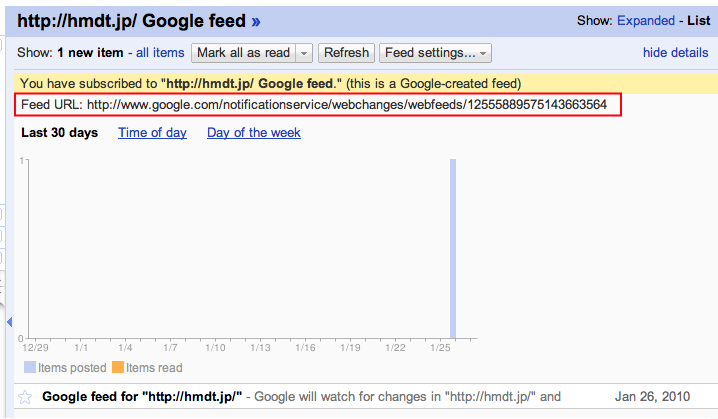
なんと Feed URL が隠れていました。例えば、私の敬愛する HMDT の更新を Google Reader がフィード化したものは、以下になります。
まだ登録したばかりなので、Google will watch for changes in "http://hmdt.jp/" and summarize them for you. と書かれているばかりで、実力のほどはわからないのですが、検索で鍛えた Google に期待したいところです。Google アラートの生成するフィードに似ているのかもしれません。
iPhone になって RSS/Atom フィードの重要性が増す
私は iPhone を使うようになってから RSS/Atom フィードへの依存が増しています。iPhone のお陰でいつでもどこでもフィードの更新がチェックできることもありますが、iPhone/iPod touch の Safari が優秀と言っても、iPhone/iPod touch 専用レイアウトを用意してないサイトの閲覧は多少面倒です。また地下鉄などでオフラインになったときに、内容が読めないのもストレスです。そのためフィードの活躍の機会が増えています。
「サイト更新チェックの方法」という記事を昔に書きましたが(なんと 5年前!)、はてなアンテナなどに加え、Yahoo! Pipes や MyRemix(開発放置かも?)などを活用して、フィード対応してないページや、中途半端なフィード対応のページも完全に RSS/Atom フィード化して、購読していたりします。この辺りのことは、余裕があればそのうちまとめたいと思っています。
iPhone でのフィードリーダーは、NetNewsWire を使っています。iPhone/iPod touch には RSS Flash g などの選択肢もあるのですが、以下のような理由で NetNewsWire を使っています。
- Google Reader と同期して読める
- ローカルにキャッシュして読める
- デスクトップクライアントの NetNewsWire を昔から愛用している
- Twitter でつぶやける
- 無料である
FeedBurner を使ってフィードを Twitter に自動的に流し込む機能なども出てきていますが、フィードはモバイルでこそ進化を発揮すると思っているので、これからも発展していってほしいです。
Google Reader のなんでもフィード化は英語のみ対応らしい(追記)
いつまで経ってもフィードが生成されなかったのですが、現在のところ、英語のページでしかうまく動かないようです。残念。
2009/06/29
iPhone 3.0 の摩訶不思議な Tips たち
バグの類いなのかもしれませんが、iPhone 3.0 の摩訶不思議な Tips を紹介しておきます。いずれも iPhone OS のアップデートがくれば、直りそうな気がしますが。
Email (i) の受信を速くするには Tap Tap Revenge
Tap Tap Revenge(![]() で開く [無料])を入れて、プッシュ通知を有効にすると、Eメール(i) の受信が速くなるそうです。Push Notification にさえ対応していれば、Tap Tap Revenge でなくてもよい気はしますね。
で開く [無料])を入れて、プッシュ通知を有効にすると、Eメール(i) の受信が速くなるそうです。Push Notification にさえ対応していれば、Tap Tap Revenge でなくてもよい気はしますね。
文字入力のもたつき改善には Spotlight を一度オフ
デフォルトでは、[一般]>[ホーム]>[検索結果の表示]にある Spotlight の設定のすべてにチェックが入っているのですが、これを全部オフにすることで日本語入力のもっさり感が解消するという噂です。再起動が必要と書かれていることが多いですが、再起動しなくても効果を感じられたという声もありますね。
ただこの設定、Spotlight の対象のチェックを全部外すと、全部チェックが付いているときと挙動が変わらないという話もあり、よくわからない部分が多いです。
●spotlightの各種動作がもっさりの原因では?
設定⇒一般⇒ホーム⇒検索結果の表示から必要最小限の項目だけをチェックすることでもっさり改善するかも?
(注:最低一つはチェックして下さい。全てのチェックを外すと、逆に全てのチェックONと同じ動作になります。:設定のバグ?)
MMS の送信が出来ないときは Wi-Fi 設定を見直し
MMS の送信ができない場合には、一度 Wi-Fi を切って、3G (SoftBank) 回線で MMS を送信してから、Wi-Fi をオンすれば、Wi-Fi 下でも MMS 送信が復活するという話。
ネットワークのリセットが効く、という話もあります。
メールでの日本語変換がおかしいときは署名を追加
メールで日本語変換するときに、変換候補をタップしても反応しなかったり、遅かったりすることがあるのですが、署名を設定すると直るそうです。iPhoneのある生活さんによると、アップルの(サポートの?)回答としても言われたとのこと。
日本語の入力がおかしいときは絵文字キーボードをオフ
ウィズダム英和・和英辞典(![]() で開く)という素晴らしい辞書があるのですが(当ブログ過去記事)、iPhone OS 3.0 になってから、濁点が打てなくなって困っていました。
で開く)という素晴らしい辞書があるのですが(当ブログ過去記事)、iPhone OS 3.0 になってから、濁点が打てなくなって困っていました。
現在ではその現象を解決したウィズダム英和・和英辞典 2.0.2 が出ているのですが、それが出る前には、絵文字キーボードをオフにすることが解決策として、開発元の物書堂で案内されていました。
しかし、私の iPhone の絵文字キーボードは既にオフになっていますが、濁点が入力できませんでした。そこで、一度絵文字キーボードをオンにして、再びオフにしたところ、無事濁点が入力できるようになりました。
ウィズダム英和・和英辞典に関してはアプリケーション側で解決されているので、もう必要ない小技ですが、他のアプリケーションでも同様の症状が出ていたら試してみてください。
Google の検索アプリや Twitterrific でも1起きてるみたいです。
iPhone の MMS の使い分け
iPhone OS 3.0 で新たに使えるようになった MMS、通常の SoftBank 3G の電話でいうところの S!メールですが、いまいちどう使うか思いあぐねているという人が、ちらほらいるみたいです。
私は、以前から使えた SoftBank iPhone 専用の Eメール(i)のアドレス(@i.softbank.jp)も、MMS のアドレス(@softbank.ne.jp)も直接友人知人にはお知らせしてません。知らせているメールアドレスは、PC用のアドレス 1つのみです。その代わりに、そこに携帯電話からのメールからメールが届いた場合には、MMS に転送をかけています。
- PC用メールアドレスへのメッセージを Gmail にすべて転送。(転送設定がない場合は、Gmail の Mail Fetcher を使って、Gmail にメールを取り込む)
- Gmail でフィルタを作成。条件として From: 欄に「ezweb.ne.jp|docomo.ne.jp|vodafone.ne.jp|softbank.ne.jp|softbank.jp|pdx.ne.jp|emnet.ne.jp」を設定
- フィルタの操作は「次のアドレスに転送する: 自分のアドレス@softbank.ne.jp」に設定
すべてのメールを MMS に転送すると多すぎるので、携帯メールだけを転送しているわけです。
人によっては、家族など特定の人からのメールだけを MMS に転送してもいいかもしれませんね。Gmail を経由させていると、そうした設定が柔軟にできます。
この場合に 1つ注意点が。
SoftBank の MMS の初期設定では、迷惑メールブロック設定としてなりすましメールを受け取らないようになっています。しかし、Gmail の転送はソフトバンクいうところのなりすましメール
に該当するので、この設定を「受け取る」に変える必要があります。(最初、これに気がつかずにハマりました。)
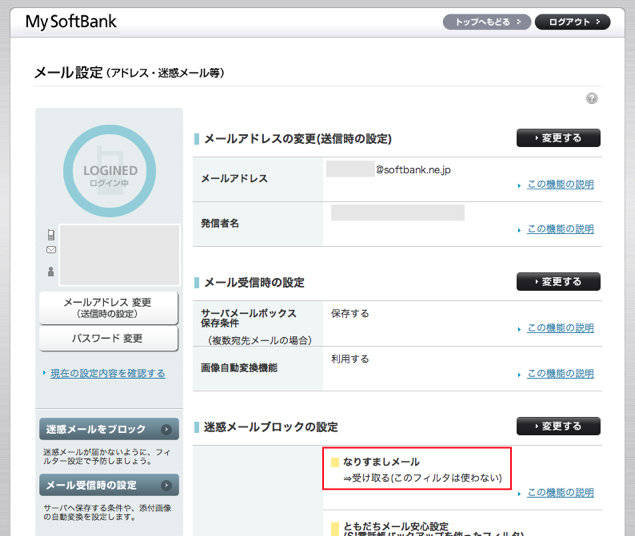
迷惑メールブロック設定は、以下の My SoftBank でログインすることで変更できます。
MMS の設定からしてわからないという方は、適当にググルか、以下の記事など参考にしてみてください。
2008/08/28
iPhone のバックアップ時間を劇的に短縮する方法
※ 注:ここに書いてあるのは 2008年 8月の時点での話です。現在は普通でもバックアップは速いし、iPhone そのものも非常に安定していて、さらに劇的に使い勝手がよくなっています。
iPhone のバックアップが遅いのは、実はバックアップのせいではなかった
あんまり話題になってない気がするんですが、これを知っているのと知らないのでは大違い。iPhone のクラッシュレポートをオフにすることで、バックアップ時間が劇的に短くなります。ぜひお試しあれ。(どんだけクラッシュしてるんだっていう話…)
元ネタは以下のサイトです。Thanks!
iPhone のバックアップのキャンセル方法
この方法を知る前は、Long and Winding Mac に書いてあった方法で、バックアップ中のプログレスバーの右に出る × をクリックして、バックアップをわざわざキャンセルしていました。今でも短時間に何度もバックアップする必要がないと思うときは使っていますが。
iPhone のアプリケーションのインストールのコツ
ついでに自分なりの iPhone のアプリケーションのインストールのコツというか、どちらかというと Bad Know-How も紹介しておきます。(こんなバッドノウハウが必要なくなりますように!)
同じ悩みを抱えている人がどのくらいいるのかわかりませんが、私の環境では、アプリケーションのアップデートや新規アプリケーションのインストールで失敗してしまうことが非常に多いです。(いずれ解消されると信じてますが。)そうした場合には、以下の方法を繰り返すことで、なんとかアプリケーションをインストール/アップデートしています。
- iTunes で「“(アプリケーション名)” をインストール中」の表示のまま、プログレスバーが先に進まなくなる(iPhone 側の「同期作業が進行中」画面の「キャンセル」部分のアニメーションもハングしている)
- iPhone をケーブルから外す(うまくいけば、その後勝手に再起動)
- しばらく待っても iPhone が再起動せず、完全にハングしている場合には、iPhone 右上の電源・スリープボタン+ホームボタン長押しで iPhone を強制終了して、再起動する
- iPhone の起動が終わるのを待ち、再び iTunes につなぎ、同期を始める
iPhone ソフトウェアアップデート 2.0.2 はお勧め
iPhone 2.0.2アップデートは要注意という情報もありましたが、そんなことはないと思います。iPhone ソフトウェアアップデート 2.0.2 を行うと日本語入力でのもたつきが劇的に改善されるのでお勧めです。
要注意なのは 2.0.2 なのではなく、実はこれまでのソフトウェアアップデートも要注意なのです。ハマると、どうにもならなくなって iPhone を復元(リストア)するはめになります。私は 2.0.1 へのアップデートで見事にハマりました。
iPhone はまだ万人向けとは言えないけれども
そんなわけで、楽しみの一方でまだまだ不必要な苦労も多い iPhone はひいき目の私から見ても、現時点では万人にお勧めできるものとは言えませんが、それでもこれだけは言えるのは、もう iPhone 以前に戻ることはできないということでしょう。
少し前は携帯電話も iPod も白黒液晶で、画面に表示できる文字数も限られていてもそれが当たり前でしたが、その時代のデバイスに戻れるかと言われたら、やはり戻れません。極端なたとえをすれば、携帯電話の普及以前には、ポケベルなんてものがずいぶん活用されていたわけですが、その時代に戻れるかというともはや戻れないわけです。
未成熟なまま市場に出なければいけなかったことは iPhone 2.0 にとっては不幸なことですが、それでも人々を惹き付けてやまない魅力があるところが iPhone のすごいところでしょう。初期の頃の Mac OS X を彷彿とさせる気もします。Public Beta や 10.1、その後の Jaguar なんかと比べても、Leopard のなんと洗練されたことでしょうか。
iPhone 2.0 の Safari はクラッシュが多いと言われ、実際クラッシュは多いのですが(笑)、ある意味、クラッシュするのは織込み済みの設計になっているのではないかと思うこともあります。Safari がクラッシュしてもそれまでに開いていた複数のページはそのまま残っていますし、ホーム画面に一瞬戻るものの、また Safari を開けば何事もなかったかのように(笑)、ウェブブラウズを続けることができます。
日本の携帯電話はバグがまったく出ないことを目指しているように思えますが、逆にクラッシュのようなことが起こった場合に、その影響が最小範囲に収まるような設計思想にはなっていないような気がします。私の買いかぶりかもしれませんが、iPhone は限定されたリソースによって不具合が起こる可能性は考慮に入れた上で、ある程度それを前提とした作りになっているため、未成熟なソフトウェアだったとしても意外に問題を大きく感じさせずに来ている感じがしています。(もちろん最終的にはそういうことがなくなるべきですが。)
何はともあれ、私も含めこうして iPhone にハマった方々がたくさんいるようです。
遅ればせながらiPhoneを買ったんですけど、コレ、スゲくイイすね。
購入当初、わりと斜に構えて使い始めたiPhone。てか、なんか、こう、上から目線的にやや批判じみた態度でiPhoneに接し始めたわけですな。定額料金高いし、話題になり過ぎてる感もあったし。
ところが、使い始めて二日目くらいでヤラレちゃいました。既に常用っス。朝起きたらまずiPhone、ネットが気になったらiPhone、メール読むのはiPhone、暇な時はiPhoneで外出したらiPhone。そしていつしか、定額料金が良心的なものに思えてきたりもして。
遅ればせながらiPhone 3Gを購入。現在、1カ月弱使用してきたが、正直、俺におけるiPhone 3Gは、かなり実用的であり、愉快であり、使いやすさも上々であって、ある種の理想にに近い製品だ。
てなわけで今回はiPhone 3Gの使用感についてレポートするが、結論から言えば、拙者はiPhone 3Gが非常に好き。購入当初は「どうなんでしょうねぇ」的に、ややバリアを張りつつ触れてみたが、iPhone 3Gの凄いビームによってそのバリアはズギャッと破られ、アッという間に「iPhone 3G Love!!」な状態になった。ので、「iPhone 3G 大好き野郎のレポート」としてお読みいただけると無難かも、と。
これで、情報、通信関連のランニング費用をかなり削減出来ました。鞄の中身をかなりリストラする事も出来て普段身軽に動けるようになりました。また、iPhoneのおかげでトイレ中になどちょっとした待ち時間の過ごし方がとても豊になりました。
iPhoneを手に入れて約3週間。
いろいろなことを試し、いろいろなことに悩み、いろいろなことにガッカリもしましたが、今の心境を一言で言うと、
買って良かった。
想像以上に良かった。ダメな部分も手がかかる部分も多いけど、それでもなお買って良かった。
しみじみと喜びを噛みしめている、そんなところです。
2008/04/15
Dashboard を使っていなかったあなたへ - Widget 活用のすゝめ
Mac OS X v.10.4 Tiger から導入された Dashboard ウィジェット、活用されているでしょうか?
最初は面白がって触ってみたものの、そのうち Dashboard を呼び出すのが手間で使わなくなってしまった人も少なくないのではないでしょうか?今回はそんな人にうってつけの Dasher というユーティリティを紹介してみます。
Dasher は実にシンプルなユーティリティです。自分で設定したある一定時間 Mac を操作しないときに、Dashboard を自動的に前面に出してくれるだけのソフトウェアです。しかし、Dashboard の活用度が上がること間違いなしです。
私の Mac の場合、しばらく放置しておくと Dasher が Dashboard を呼び出して、ウィジェットで Google Analytics によるサイト訪問者の数を表示したり、mixi で友人の新着日記がないか表示したりします。
さらに放置しておくとスクリーンセーバが動きだし、やがて省エネルギーでって異にしたがってディスプレイが消灯し、最後にはマシンがスリープします。スクリーンセーバが表示されるまでの間に、Dashboard が表示されるので、自然と活用度が上がります。
ついでに、いつくかお薦めウィジェットを紹介しておきます。







iPhone で圏外だったりしたときに、SoftBank が 1414 番から SMS で「着信のお知らせ」をしてくれる着信お知らせ機能があります。
これ、電話番号しか表示されていないので、誰からかの着信かわからず、電話番号をタッチして一瞬電話をかけてみて、発信履歴で誰だったか確認するという面倒なことをやっていました。しかし!そんなことをする必要はなかったのです。
上記スクリーンショットに赤丸で示した > のアイコンをクリックすると、該当電話番号のアドレス帳が開かれるんです。
すっごい単純なことだったんですが、気付きませんでした。UI が悪いともいえます。
iOS 4 でこのあたりは改善されているかもしれませんが、友人に聞かれて、たまたま発見するまで知らなかったので、意外に困っている人が多いのかもと思い、一応シェアしておきます。
ちなみにスクリーンショットのモザイクっぽい加工は Leeshore の Selection > Effcts > Blur1 でやりましたが、他によいツールないかなー。
[Mac]Seashoreを使って画像にモザイクを入れる - としきの日記 ↩