Tags : OS X
このTagsの登録数:52件 表示 : 1 - 7 / 52
2010/10/18
Mac OS X 版 Boxee の日本語化と DLNA
Mac OS X の Front Row を便利に使おうと思って、導入した Boxee1。DLNA クライアントにもなるようなので、いじっていたのですが、日本語が表示できないことに今更ながら気がつきました。
Boxee日本語化 - garbages によると XBMC 日本語化キット2 に含まれるフォント(arial.ttf)で Boxee のフォントを置きかればいいようなことが書いてありますが、リンク先の MacFeeling Blog の該当記事はもう存在しないようで、詳細がわかりませんでした。ただ、必要なことはなんとなくわかったので、XBMC 日本語化キットを使わずに適当にやってみました。
/Applications/Boxee.app/Contents/Resources/Boxee/skin/boxee/Fonts を開くと、以下の 5つのフォントが存在しています。
- LiberationMono-Regular.ttf
- LiberationSans-Regular.ttf
- LiberationSerif-Regular.ttf
- MuseoSans_500.ttf
- MuseoSans_700.ttf
これらのフォントは日本語を含んでいないようなので、適当な日本語フォントと置き換えてやります。今回は IPA フォントを使ってみました。下記のような感じで置き換え。
- ipag.ttf ⇒ LiberationMono-Regular.ttf
- ipagp.ttf ⇒ LiberationSans-Regular.ttf
- ipamp.ttf ⇒ LiberationSerif-Regular.ttf
- ipagp.ttf ⇒ MuseoSans_500.ttf
- ipagp.ttf ⇒ MuseoSans_700.ttf
これで無事に Boxee で日本語表示ができるようになりました。
ちなみに XBMC 日本語化キットの最新版を使えばこのようなフォントのリネームをしなくても最初からフォントが用意されているようですが、Serif 体も Sans Serif 体も関係なく同じフォントをコピーしているようでした。また、Boxee for Windows の日本語化ということで、ファイルを配布されている方もいるようですが、こちらは、arial.ttf でした。少し古いバージョンがベースなんだと思います。
Boxee で DLNA はどうなったか
Boxee で FILES → NETWORK → UPnP → DLNA 機器名 とたどっていくことで、VIERA の Blu-ray HDD レコーダ内のコンテンツの一覧が見えるようになりました!
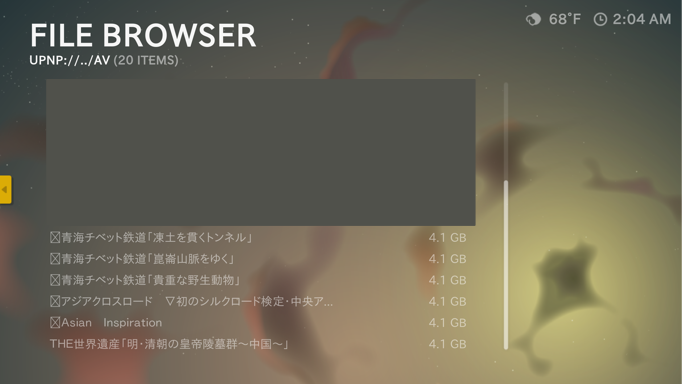
ところが、私、そもそも Mac OS X で AVCHD が再生できるかとか、コンテンツ保護(DTCP-IP)のこととか、すっかり忘れてたんですね。結局、デジタル放送を録画したものを Mac OS X から見ようという、当初の目的は果たせないのでありました。
DTCP-IP と AVCHD に対応したバッファローの LT-H90WN とか、PS3 を使えばできそうですが、それらと Boxee の DLNA の相性を確認した方がいらっしゃいましたら、ぜひ教えてください。
-
ちなみに同じ XBMC ベースの Plex というのもあるのですが、こちらは最新のバージョン 0.9 で DLNA サポートがなくなった模様。0.8.5 は DLNA あるようですが、うまく動きませんでした。Downloads - Plex から 0.8.5 を含め、古いバージョンの Plex をダウンロードできます。 ↩
-
XBMC そのものの日本語化については XBMCまとめWiki 参照。 ↩
2010/06/19
MobileMe で外部メールから自動 POP 受信できるようになってた
MobileMe がアップデートされました。
「外部メールアドレスのサポート」を読んだだけではわからないのですが、ヘルプを見てみたところ、外部のメールサービスからの POP によるメール受信が自動(15分おき)になっていました。
MobileMe will check your POP account every 15 minutes, even when you are not signed in to me.com.
以前は、自分でメール取得ボタンのようなものを押さなければいけなかったはずですが、Gmail の Mail Fetcher のように、ログインしていなくても勝手に取り込んでくれるようになって嬉しいです。もしかしたら、今回の MobileMe のアップデート前からできてたのかもしれませんが。(なお、現時点では Windows Live Hotmail の POP アカウントがなぜか追加できませんでした。私だけの現象かもしれませんが。)
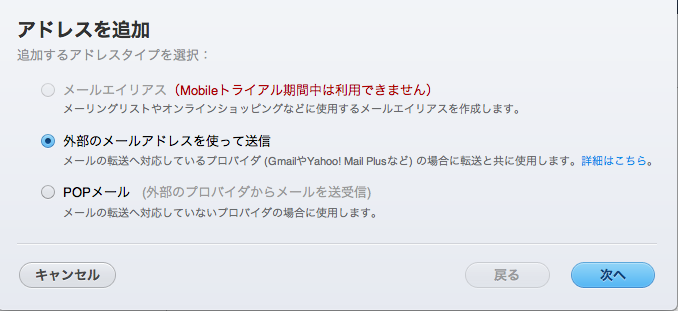
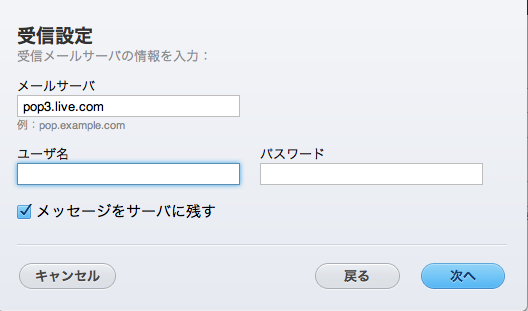
mac.com、me.com ではない、外部メールサービスを From の送信元として設定したメールも送れるようになりました。Gmail では Sand mail as として以前からできていた機能です。
MobileMe からこの機能を使って送った場合は、X-Mailer: MobileMe Mail (1C262603) となりましたが(1C262603 はビルド番号っぽいので、そのうち変わっていくでしょう)、SMTP 自体は設定したメールサービスのものを使うようなので、誤って送信元詐称と取れれることはなさそうです。元の MobileMe のメールアドレス情報もメールヘッダーのどこにもないようです。
2010/05/04
OS X の RSS Visualizer スクリーンセーバの記事表示上限数を増やしてみる
Mac OS X のスクリーンセーバでニュースを表示させる
新しい Mac を入手したので心機一転、スクリーンセーバなども再設定。Snow Leopard でニュースを表示できるスクリーンセーバを探してみて、RSS/Atom フィードを表示できるスクリーンセーバでそれを実現してみました。
RSS/Atom フィードを表示できるスクリーンセーバ、いろいろ探してみたのですが「これは」というものがなく、結局、最初からインストールされている RSS Visualizer を使うことに。しかし、RSS Visualizer、なぜか記事の表示の上限が 4つとかに設定されているようで、ちょっとしかニュースが読めません。
Quartz Composer で RSS Visualizer を改造する
RSS Visualizer を Quartz Composer でいじってみると、記事表示の上限を設定できそうなことがわかったので、試してみるとばっちり。無事にたくさんのニュース記事が表示できるようになりました。
以下に手順を書いてみます。
2009/06/01
Parallels, TechTool, NetBarrier, DVDRemaster など 11本+α がまとめて $50!
今回の MacUpdate Promo はお買い得だ!と思って買ってしまいました。総額 US$ 521.71 が US$ 49.99 です。Parallels Desktop もアップグレードしてなかったので、この機会にと思ったんです。アメリカ時間で 6月10日いっぱいまでです。日本時間だと 6月11日の昼まででしょうか。
私が買った時点では、以下 11本に加えて、先着 25,000人の特典のスクリーンキャプチャソフト Voila1 がさらに付いてました。(リストの価格は定価です。これが全部で US$ 49.99。)
- TechTool Pro 5 : US$98.00
- Parallels Desktop : US$79.99
- Circus Ponies NoteBook : US$49.95
- NetBarrier X5 : US$49.95
- DVDRemaster PRO : US$49.99
- Multiplex : US$35.00
- RipIt : US$18.99
- MoneyWell : US$49.99
- Paperless : US$44.95
- Posterino : US$24.95
- BetterZip : US$19.95
電脳業務日誌さんが、各ソフトの簡単な解説付きで説明してくださっています。
以前の MacUpdate のプロモーションは、販売数によって、バンドルされるアプリケーション数が増えていったのですが、最近の MacUpdate のプロモーションは販売数のしきい値を設けるのはやめて、先着特典に変えたみたいですね。
2009/01/05
Safari で選択語によるサイト内検索する Bookmarklet (Safari の getSelection の挙動)
Tiger マシンが家に 1台あるのですが、この度、ようやく Mac OS X v.10.4.10 から 10.4.11 にアップデートしました。10.4.11 にしていなかったのは、ひとえに 10.4.11 により Safari 3 に移行すると、AcidSearch が使えなくなってしまうという理由によるものです1。
Safari の組み込み検索フィールドを拡張する
AcidSearch のように Safari の検索ボックスを拡張するプラグインの代替としては以下のようなものがあります。
- Yahoo! に買収された Inquisitor
- 検索ボックスの拡張に留まらない多機能プラグイン Glims
Safari の Google 検索窓ではなく、Firefox のスマートキーワードのようなアドレスバーからの検索なら、以下のようなプラグインがあります。
- これまた Safari 使いには欠かせない多機能プラグイン SafariStand
- 単機能なら Keyurl(現在、サイトにつながりません…)
Google のサイト内検索を簡単にしたい
前置きが長くなりましたが、上記に紹介したような AcidSearch 代替プラグインでは、どうしてもできないことがあります。サイト検索です2。私はサイト内検索をすることが多いので、これができないとどうしても効率に不満が残ります。AcidSearch はサイト内検索ができたので、よかったのです。
いろいろ調べてみたのですが、現在、Safari のプラグインでこのサイト検索ができるものはなさそうです。Firefox や IE なら Google ツールバーを使う方法もあるのですが…。
サイト内検索をするブックマークレット
しかたないので、サイト内検索は Bookmarklet で実現することにしました。もう既に誰かが同様のものを作っていそうなきもしますが、以下で公開しておきます。
javascript:l=location.hostname;k='%22'+encodeURIComponent(window.getSelection())+'%22';window.location='http://www.google.com/search?as_q='+k+'&as_sitesearch='+l;
使い方は、下記のリンクをブックマークしておいて、必要なときに呼び出すだけです。選択した単語部分をそのとき開いているサイト内で Google のサイト検索を用いて検索結果を表示します。
検索結果は同一ウインドウで開きますが、新規ウインドウで開きたい場合は、window.location の部分を window.open にすればいけると思います。
この Bookmarklet をブックマークバーの一番左に置いておけば、⌘1 (cmd+1) で一発でサイト内検索を行うこともできます3。
Safari の window.getSelection() の挙動
このブックマークレットを作るにあたって、ちょっとハマったのが、Safari の window.getSelection() の動作でした。
Safari では window.getSelection() はオブジェクトとして返ってくるのですが、それを例えば window.getSelection().toString() としても、テキストが得られないようなのです。
プロパティを調べると、toString:[function] が定義されていることもわかる(toStringしか定義されていないこともわかる)。しかし、s.toString()=undefined なのだ。alert(s) とすれば、選択された文字列が表示されるので、toString()は実装されているように思うのだが。。。
いろいろ調べてみたのですが、WebKit Bugzilla #46094 なんかを見てみると、toString は Firefox と同様に動くようになったと書いてあります。ただ、上記の記事が 2007年 4月、#4609 の Fix は 2006年 1月なので、直っていてよさそうなものなのですが、Safari 3 になるまで修正が入らなかったのかもしれません。
この問題があったときに、回避策として window.getSelection() をテキストにする方法は、検索するといくつかでてきました。
str=window.getSelection()+'';str=unescape(escape(window.getSelection()));
前者は、空のストリングを付加して、window.getSelection() の返すオブジェクトをテキストに変えているようです。
後者も似たようなものですが、私が公開している Title+URI+Text.scpt で使っている方法です5。
そんなわけで、以下のようなコードを書いてみました。
javascript:l=location.hostname;k=window.getSelection();k='%22'+k+'%22';window.location='http://www.google.com/search?as_q='+k+'&as_sitesearch='+l;
これでうまく動くような感じだったのですが、落とし穴がありました。このコードだと、取得した文字列が元のページの文字コードに依存する形になり、文字列を Google に渡したときに元のページの文字コードに基づいて URI エンコードした形で URL に検索クエリが入ってしまうのです。UTF-8、Shift_JIS のページでは問題なく動いたのですが、EUC-JP のページではクエリが文字化けしてしまうことが判明しました。
どうしたものかなーと思ったのですが、ページから取得した文字列を encodeURIComponent したところ、UTF-8 で URI エンコードされた文字列になったので、めでたく動くようになりました。
というわけで、簡単かと思いきや、意外に手数をかけてしまいました。
-
当初はそれ以外にも Safari 3 非対応プラグインが多かったのでアップデートをためらっていたのですが、ほとんどが Safari 3 対応、もしくは別の代替手段が出てきたために、AcidSearch が私には最後の障害となっていました。 ↩
-
Bookmarklet に限らず、Safari のブックマークバーに登録されているブックマークは左から順番に ⌘ (cmd) + 数字 のキーボードショートカットが割り振られています。 ↩
-
Bug 4609 - window.getSelection().toString() is undefined (range object returned from window.getSelection() is useless) ↩
-
window.getSelection()で AppleScript から Safari の選択テキストが取得できなくなったために採用した方法なのですが、なんでこうする必要があるのかという背景は今回知りました。 ↩
2008/04/24
Parallels を含む 49000円相当のソフトが 7000円以下で買えそう!(4月いっぱい)
Mac 用のフリーウェアやシェアウェアの紹介・ダウンロードで有名な MacUpdate から、お買い得なソフトウェアの詰め合わせパックの案内が来てました。期間限定でおおよそ 4月いっぱいです。
対象ソフトは以下の 10ソフトなのですが、BannerZest と1 Parallels Desktop に関しては、このパッケージの売れ行き次第で含まれるかどうか決まる、というものです。うまくいけば 10 のソフトの合計 $474.76 (約 49,000円)が、$64.99 (約 6,700円) で買えます。
既にパッケージに含まれることになっている 8ソフト2の合計だけでも $345.73 (約 35,600円) なので、現時点でも元は取れているのですが、Parallels Desktop が含まれたら絶対買いという感じですね。とりあえず、以下が 10のソフトウェアのリスト。
- Hazel ($21.95)
- Art Text ($39.95)
- MenuCalendarClock ($19.95)
- Leap ($59.00)
- StoryMill ($44.95)
- Typinator ($29.99)
- DVDRemaster Pro ($49.99)
- Sound Studio ($79.95)
- BannerZest ($49.00)
- Parallels Desktop ($79.99)
以下で個々のソフトを見ていってみます。




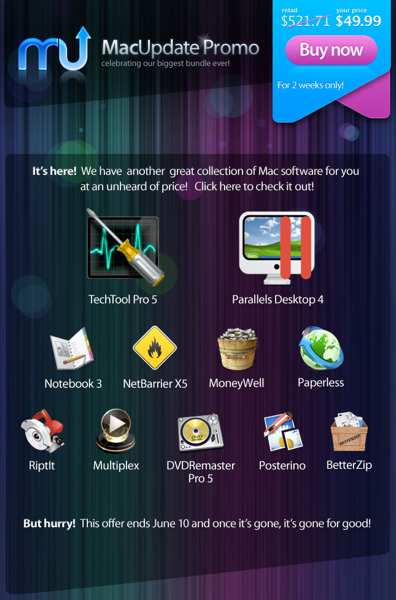



Mac OS X は Unix ですので、知識があればいろいろなことができるのですが、一般のユーザー権限ではいじりにくい設定ファイルなども存在します。
いろいろな解説な記事の中には、root ユーザーを有効にしてそうしたファイルを編集する方法を説明しているものがありますが、実際には root ユーザーをわざわざ有効にする必要はない場合がほとんどと思われます。よく理解しないまま1、デフォルトで無効にされている root ユーザーを有効にすることもないと思いますので、Mac OS X の管理者ユーザーなら可能な別の方法を紹介しておきます。
ここでは httpd.conf を編集する方法を紹介しますが、.htaccess やその他のファイルでも同じことができます。
CotEditor のダウンロード
CotEditor をまずダウンロードします。
CotEditor でなくても、不可視ディレクトリ・ファイルが開けて、ファイルのアクセスの認証ができるエディタなら mi や Fraise など、自分が使い慣れたエディタで構いません。
sudo emacsとかsudo viしたい人は、この記事は必要ないと思いますので、ここでは触れません。CotEditor で httpd.conf を編集する
非表示ファイルを開く...メニューを選択する
shift キーを押したまま、ファイルメニューを見ると、通常の「ファイルを開く...」メニューが「非表示ファイルを開く...」に変わります。
httpd.conf を開く
この記事を読んでいるということは、既に httpd.conf の場所は知っていると思いますが、Mac OS X v.10.4 Tiger 以前なら
/etc/httpd/、10.5 Leopard 以降なら、/etc/apache2/をブラウズします。Finder からは不可視ディレクトリになっていますが、「非表示ファイルを開く...」だと見る事ができます。httpd.conf を編集する
ファイルが開かれると、「ファイルは書き込み不可です」というアラートが表示されますが、この時点では気にしないでください。
必要な編集を行ってください。Mac OS X ではファイルに変更を加えると、ウインドウ左上の赤ボタンの中が黒くなり、変更が加えられたことを示します。
なお、作業の前に、「別名で保存...」などでバックアップを取ることをお勧めします。「別名で保存...」を使った場合は、httpd.conf を開き直すか、次のステップで改めて元の httpd.conf を上書きすることになります。
httpd.conf を保存する
httpd.conf は、デフォルトで owner が root、group が wheel なので、一般の管理者ユーザーはそのままでは編集権限がありません。しかし、そのまま保存を行おうとすると、CotEditor は以下のように認証ダイアログを表示して管理者パスワードを求めるので、入力してやれば httpd.conf に行った編集が保存できます。
以上で、httpd.conf の編集・保存は完了です。つまり、CotEditor でファイルを開いて、編集して保存するだけです。特に難しいことは何もありません。
おまけ:httpd.conf を Finder で見る・アクセス権を確認する
Mac OS X ではドキュメントのタイトルバーのファイル名とプロキシーアイコン(ドキュメント名の左の小さなアイコン)を command キーを押しながらクリックすると、そのファイルまでの階層が表示されます。
ここで、httpd.conf のある
apache2を選べば、Finder で httpd.conf が選択された状態で、apache2 フォルダが開きます。Finder で httpd.conf の「情報を見る」と「共有とアクセス権 : 」を見ることができます。右下の小さな鍵アイコンをクリックして、管理者アカウントで認証すれば、アクセス権を変更することも可能です。
なお、ここでのユーザー・グループの編集やアクセス権の変更は、単純な chmod・chown ではなく、ACL の変更だったりします。
それでも root ユーザーを有効にしたいあなたに
Apple のサポートに公式なドキュメントがあるので、それを参考にしましょう。OS X のバージョンにより、ディレクトリユーティリティを使ったり、NetInfo マネージャを使ったりします。
ただ、root ユーザーを有効にする前に、その作業を sudo でやってみるべきだと思いますが。
上記の知識を元に実際に設定を変えてみる
namahage さんの MacOSXでサーバー稼業 がよくまとまっているのではないかと思います。CotEditor や mi を使った設定ファイルの編集方法にも触れられています。
@IT:止められないUNIXサーバの管理対策 第4回 - rootログインの危険性 ↩