Tags : OS X
このTagsの登録数:52件 表示 : 22 - 28 / 52
2007/06/13
WWDC07 雑感と Safari for Windows の必要性
Safari for Windows ダウンロード可! Mac OS 10.4 ユーザも!
WWDC 2007 での Steve Jobs の基調講演が終わりました。
今回の “One more thing...” は、Safari for Windows でした。
もちろん驚きましたが、Intel への移行が発表されたときのように興奮するというほどではありませんでした。
既にダウンロード可能です。インストールできるのは Safari 3 Public Beta で、Windows ユーザだけでなく、Tiger、Mac OS X v.10.4.9 を使っている人も入れることができます。
- Apple - Safari 3 Public Beta - Download for Mac OS X v10.4.9, Windows XP or Vista
Safari for Windows の意味
Safari for Windows がリリースされた意味を考えてみました。Microsoft は Internet Explorer で市場を席巻しようとしましたが、Safari for Windows が出された意図はそれとは全く違うのは明らかです。
これからの世界は、ウェブアプリケーションの重要性が増していくであろうことは、Google の興隆を見るまでもありません。これまで Windows 版もなく、シェアの少なかった Safari は、ウェブアプリケーションの対応でも後回しにされることがありましたが、Safari for Windows が出たことによって、そうした状況が改善されていくかもしれません。
正直、Firefox にも移行しない Windows ユーザが Safari for Windows を使うようになるのかはわかりませんが、iTunes for Windows を通じて Apple に興味を持っている人が使ってくれたらよいな、とは思います。
しかし、Safari for Windows の意味はそれだけなのか、というと、いまいちピンときません。
Safari for Windows と iPhone
少し考えてみたのが Safari for Windows と iPhone の関係です。
今回の WWDC07 で、iPhone には SDK こそ用意されないものの、ウェブアプリケーションとして、アプリケーションを追加できるようになることが発表されました。
iPhone は内部に Mac OS X のサブセットを採用し、ウェブウラウザとして Safari が入っています。サードパーティから iPhone 用のウェブアプリケーションを出してもらうということは、Safari に対応したウェブアプリケーションが必要になるということです。開発には当然 Safari が必要になってきます。
そこで、Safari for Windows です。
Safari for Windows によって、より多くの iPhone 用のウェブアプリケーションを開発してもらうというわけです。
と、考えてみましたが、まだ考えが足りない感じがします。Safari for Windows の真の意味がわかるときが、今後やってくるのでしょうか。
Safari for Windows で日本語表示する方法(追記)
リリースされたばかりのβ版の Safari for Windows は、そのままでは日本語を表示できないようですね。WebKitPreferences.plist のフォント指定を書き直す必要があるようです。詳しくは、以下の記事を参照して下さい。
WWDC 2007 で紹介された Leopard 10の機能
一通り紹介された機能を眺めて感じたのは、10の機能を紹介しているが、それぞれが独立してあるのではなく、相互に密接に関連している部分が多いな、ということです。特に Quick Look と Core Animation はいろいろなところに出てきていると思いました。
New Desktop(新しいデスクトップ)
半透明になったメニューバーや Dock、ウインドウなどの外観の変更もありましたが、気になるのは Dock に複数のアイテムを1つにまとめてスタックして登録できるようになったことです (Stacks)。確か、ずっと以前に Pnather か Tiger の新機能として Finder でアイコンのスタック表示ができるようになるという噂があったと思うんですが、検索しても見つけ出せませんでした。(追記:わかりました。Piles という機能でした1。)似たような機能が Dock の機能として今頃実装されということなのでしょうか。フォルダを Dock に登録して使っている人はいると思いますが、それよりずっとレスポンスが良さそうな感じでしたね。
New Finder(新しい Finder)
Finder が iTunes 化したというのか、Cover Flow を備え、左のカラムもデバイス、共有等の分け方になり、外観も iTunes や Apple Mail (Mail.app) のようになっています。Quick Look がバリバリ活用されていて、メディアブラウザの性格が強くなっていますね。
.Mac を介して、遠くの Mac とファイルを共有できる機能 (Back to My Mac) は気になります。
P2PVPN ソフトの Hamachi が通信を開始するときには一時的に仲介サーバを必要とするそうですが2、.Mac もそのような感じで仲介サーバとして使われてるってことなのでしょうか。技術的なことがわかって書いているわけではないのですが、Back to My Mac には、Wide-Area Bonjour が使われているのではないかという気もします。(通常の Bonjour は、LAN の内側に留まり、サブネットを越えられません。そういえば、iTunes 4.0 に実装されすぐに削除された LAN 越しの音楽ファイル共有3はどうやって実現していたのでしょう?)
Quick Look
ただのプレビューではありません。PDF はページをめくることもできるし、動画は再生したまま Cover Flow でスクロールさせることができます。Cover Flow は Core Animation を使っているのでしょうねぇ。Excel の書類がプレビューできるようになっており、噂されている Apple 謹製表計算ソフトとの関係が気になります。 Spotlight がプラグイン式で検索対象を増やせるように、プラグインを書けばプレビューできる書類を追加できるようです。
64-bit
64ビット化の恩恵を目に見えるように示すのはなかなか難しいと思うのですが、32ビットの同じアプリケーションと並べて、超高解像度を処理させて、ほとんどディスクアクセスを発生させず、高速に処理するようすを見せて、64ビットの力をアピールしました。
Core Animation
アルバムのカバージャケットが流れて行く iPod の CM をもっと高度にした感じで、たくさんあるピースの1つ1つが動画を再生しながら動いているというデモ。すごいんですけど、非力なマシンではどうなるんだろう?
Boot Camp
Boot Camp は割とあっさり。発表内容は今までのようにいちいち Windows 用ドライバを CD に焼く必要がなくなったことくらいで、後は Parallels Desktop と VMware の紹介をしておしまい。
Spaces
Spaces も特に目新しいところはなかったような。縦横だけじゃなくて、斜めにもデスクトップを移動できるらしいです。
Dashboard
Movies という新しいウィジェットと既出の Web Clip の紹介。Movies はトレイラーを見れるだけでなく、チケットも買えるらしいのですが、日本には関係ないでしょうね。Web Clip は切り出し位置を DOM を理解して自動的に検出しているようなのが興味深かったです。
iChat
これも基本的に既に紹介されている機能なのであまり目新しさを感じませんでしたが、backdrop (背景) を簡単に置き換えられたり、 Photo Booth の効果が適用できたりするのが、スムーズに行われているのは感心しました。やはり非力なマシンでどうなのか気になるところ。
Time Machine
なくなった書類も過去にさかのぼって、Spotlight を併用し簡単に復元できる様子をデモ。Time Machine も概要は過去に発表済みなので、真新しさはこれもそんなに感じないですよね。Airport (AirMac) ベースステーションに取り付けた共有ディスクにもバックアップできるみたいですね。
ITmedia の WWDC 記事4にもありましたが、確かに目を引く派手さそんなにないけど、堅実な内容という感じですね。
スティーブ・ジョブスの基調講演の模様は、Apple のサイトで QuickTime にて配信中です。うまく再生できないときは、時間を置いてから試してみて下さい。
関連記事
- ITmedia News:Leopard新機能、Windows版Safariを発表した基調講演をオンデマンドで配信
- ITmedia Biz.ID:米Apple、Windows版Safariをβ公開
- ITmedia News:iPhoneアプリ開発は「Web2.0標準で」??Appleがデベロッパーに指針
- WWDC 2007--今年の目玉はLeopardにiPhone、そしてWindows版Safari - CNET Japan
- フォトレポート:S・ジョブズ氏、WWDC 2007基調講演 - CNET Japan
- アップル、SafariブラウザをWindows対応に - CNET Japan
- Windows版「Safari」が登場、日本語は未対応 - CNET Japan
- CNET Japan Blog - ケータイ時代のスタンダード:Google Gadget、Safari 3
- Parallels、S・ジョブズ氏の基調講演でホッと一息--WWDC 2007で - CNET Japan
-
Stacks が似ているのは、かつて噂された Piles という機能でした。(詳細は:Travellers Tales : Leopard の新機能 Stacks と似た Piles という機能の噂がかつてあった ↩
-
ITmedia +D PC USER:WWDC 2007基調講演速報:WWDCの目玉はWindows版SafariとLeopardの新機能 ↩
2007/05/23
Cocoa アプリで重宝する検索ショートカット
選択文字列を検索する ⌘E ⇒ ⌘G
例えば Safari でどこかのページを見ているときに、そこに出てきた言葉が他にも出てきてないか、検索したくなることはないでしょうか。そんなときは以下のキーボードショートカットです。
- ⌘E (cmd+E)
- 選択部分を検索文字列に設定する
- ⌘G (cmd+G)
- 検索を実行する
大概の Cocoa アプリケーションで共通して使えるショートカットですが、意外に知られていないのではないかと思って、記事にしてみました。もちろん Apple Mail (Mail.app) やテキストエディット等でも使えます。
これを知らないと、
- 選択部分を ⌘Cでコピーする
- ⌘Fで検索ウインドウを開く
- ⌘Vで検索語をペーストする
- returnなどで検索を実行する
という手順になり、ちょっと面倒です。
逆方向へ検索 ⇧⌘G
※ ブラウザによっては ⇧ のように化けているかもしれませんが、本来は shift キーを表す上向きの矢印 ⇧ です。
⇧⌘G (shift+cmd+G) で、⌘Gと反対方向(前)に向かって検索できます。⌘Gを連打しすぎて、目的の場所を通りすぎてしまったときに戻るのに便利です。
- ⇧⌘G
- 逆方向(前)に向かって検索する
Safari での検索
Safari の場合、アドレスバーの検索フィールドで Google 検索を行った場合、その検索語が⌘Fで開く検索ウインドウに自動的にセットされます。よって、⌘Gを使ってすぐにページ内検索が可能です。
また、⌥⌘Fで、即座に Google 検索窓に入力フォーカスが移りますので、以下のような手順で、素早い検索が可能です。
- ⌥⌘Fで Google 検索フィールドに移動する
- 検索したい言葉を入力後、returnなどで Google 検索を実行する
- 表示された検索結果から、関連のありそうなページを開く
- ⌘Gでページ内を検索する
ちなみにこの検索語の自動設定は少し考えられていて、半角でも全角でもスペースで区切って複数の言葉で検索した場合、最初の1フレーズだけが、検索ウインドウにセットされます。Safari が最初に出たときは、全文が設定していたので、複数語で検索した場合には、この機能の意味がなくなっていました。こうした細かい使い勝手の改良が嬉しいです。
CotEditor での検索
私がよく使っているエディタ CotEditor で使っている検索ショートカットです。
- 検索したい単語(変数名や関数名など)を選択する
- ⌘Eで検索語を設定する
- ⇧⌘Fで一括検索 (Find All) する
このキーコンビネーションを多用しています。とても便利。
SubEthaEdit でも、⌥⌘Fで同じように一括検索できます。(検索結果の表示はこちらの方が好み。小さなパレットに結果を表示するので、前の検索結果も残しておける。)
Smultron はこれが一発でできないっぽいので残念。(見落としているだけかもしれませんが。)
TextMate も "Find in Project..." は⇧⌘Fで開きますが、一気に検索実行はできなそうです。
選択テキストを Safari で Google 検索 ⇧⌘L(追記)
はてなブックマークの Gururi さんのコメントでご指摘がありました。
すっかり忘れていたのですが、サービスメニューに対応しているアプリケーション(Cocoa アプリは標準で対応1)だと、⇧⌘Lというショートカットが使えます。
⇧⌘Lは、選択テキストを一発で Google 検索してくれます。非常に便利ですが、若干使いにくい点もあります。
- デフォルト Web ブラウザを Safari 以外に設定していても Safari で検索する
- 既に⇧⌘Lがそのアプリケーションの他の機能に割り当てられている場合は使えない2
- 常に(Safari の)新規ウインドウとして開かれる
- 選択テキストがすべて検索語として検索ダイアログに登録される
-
Carbon アプリケーションは標準では Service Menu に対応していません。もちろん iTunes のように対応しているものもありますが、数は少ないです。 ↩
-
例えば Apple Mail では、フラグを付ける/消すショートカットとぶつかっているために、使えません。これを回避するには2つ方法があります。 1つは、ぶつかっているアプリケーション側のショートカットを他のものに変えてしまう方法です。例えば、システム環境設定の「キーボードとマウス」にある「キーボードショートカット」タブで変更できます。 もう1つは、サービスメニュー側のショートカットを変更する方法です。Service Scrubber のようなソフトを使うと、簡単にサービスメニューの項目のショートカットを変更することが可能です。 ↩
2007/05/16
Apple Mail (Mail.app) で添付ファイル付きのメールを振り分ける方法
Mail.app のルールとスマートボックスは使える条件が同じではない
野尻さんの「拝啓 アップル様」 Mac OS X 10.4.8へのフィードバックを、たまたま眺めていたら、こんな機能要望を見つけました。
Mail 2.1:ルールに添付ファイルの有無が欲しい (2007/01/18)
環境設定の「ルール」では、さまざまな条件でメールを処理できます。この条件に「添付ファイル あり」と「添付ファイル なし」を加えてください。
確認してみると、Apple Mail (Mail.app) のスマートメールボックスには、「添付ファイルを含んでいる」という条件があるのに、Mail の環境設定の「ルール」の条件にはなぜかありません。
この他にも、ルールには存在してスマートメールボックスにはない条件や、その逆の条件もあるので、このあたりが次の Mac OS X 10.5 Leopard で改善されると嬉しいですね。
Mail.app のルールで添付ファイルを振り分ける方法
とりあえず、現状の Mac OS X 10.4.x Tiger 上でも、他の似たようなルールをうまく設定して、添付ファイル付きメッセージを振り分けることができます。以下のようなルールです。
「いずれかの添付ファイル名が」「.」「を含む」
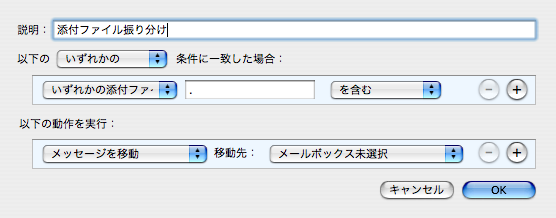
つまり、大概のファイル名にはドットが含まれていることに着目し、振分けを行っているわけです。もちろん拡張子なしのファイル、つまりファイル名にドットを含まない場合はこの方法では振り分けられませんが、今時そういうファイルは滅多にないと思います(多分)。
追記:コメント欄にてマカーさんより、普通に拡張子なしファイルで送っている旨のコメントがありました。失礼しました。環境によってはそういう使い方も十分にありますね。その場合にはこの方法は役に立ちません。ところで、それに関連し、開発の中止していない Mac OS X で使えるメーラで、リソースフォークがちゃんと扱えるものはどのくらいあるのだろうと疑問がふと浮かびました。Mail.app、GyazMail は大丈夫なようです。Thunderbird はダメそうな気がしますがどうなんでしょう。
でも、スマートメールボックスの方が便利
ここまで書いておいてなんですが、私としては添付ファイル付きのメールは、ルールを使って物理的に他のメールボックスに振り分けてしまうよりは、スマートメールボックスを使って抽出する方が好みです。
ルールを使って移動してしまうと、一連のやりとりの中で添付ファイル付のメッセージがあった場合、そのメッセージだけをやりとりの流れから切り離して、別の場所に移動してしまうことになります。スマートメールボックスを使えば、流れを妨げることなく、添付ファイルのあるメッセージだけを確認できるのがよいです。
添付ファイル付きメッセージを抽出するスマートメールボックス設定例
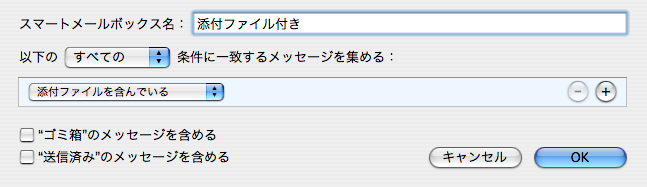
2007/04/12
ecto を Markdown Extra 記法に対応させてみた
Markdown Extra が便利なので、P_BLOG の Markdown を Markdown Extra 対応のバージョン 1.1.2 に入れ替えて使っています。(過去記事「P_BLOG の Markdown をバージョンアップ」も参照して下さい。)
しかし、ecto では、Markdown のプレビューはできても、Markdown Extra のプレビューはできないので、ちょっと不便な思いをしていました。そこで、ecto のプラグインファイルをいじって、Markdown Extra 対応にしてみました。
結局、Perl から PHP を呼び出す形になっているのですが、始めてそういうことをやってみたので、垢抜けない方法で実装してしまった気がしています。スマートな方法があれば、ご教示くださると嬉しいです。
2007/04/11
Google Desktop for Mac の日本語検索
デスクトップ検索に Google のパワーと便利さを
Google Desktop for Mac が発表されたので、インストールしていろいろ試しています。
なお、Google Desktop を含むいろいろな Google の Mac 用ソフトウェアは Google Software Downloads for the Mac にまとめられています。
Google Desktop for Mac の特徴
Google Desktop - Features に英語でまとめられていますが、かいつまんで紹介してみます。
Quick Search Box
Commandキー(⌘)を2回連打すると、Quick Search Box という検索パネルが前面に表示されます。ctrl + space(非日本語環境では cmd + space)の Spotlight 呼び出しより、呼び出しやすくていい感じです。
ただ、現時点では、日本語を変換して確定しようと return を押すと、検索を実行してしいます。不具合ですが、まだβ版だし、日本語版でもないので、そのうち直ると期待しましょう。
Gmail と Google でのウェブ検索履歴の検索
自分の Gmail をオフラインでも検索できます。なお、その他のメールの検索としては、Apple Mail (Mail.app)、Entourage に対応し、それ以外でも Spotlight に対応しているメーラーを使っているなら恐らく検索可能です。
(利用していれば)Google で今まで行った検索の履歴を検索することもできます(もちろんオフラインで)。
多数のファイルに対応
以下のものに加え、Spotlight に対応しているものが検索可能です。(というわけで、ネタフルさん、Spotlight はオフにしないほうがいいでしょう。)
- Gmail
- テキストファイル (.txt)
- HTML
- Apple Mail と Microsoft Entourage
- iChat の会話ログ
- Microsoft Word、Exce、PowerPoint
- 音楽とビデオファイル(アーティスト名や曲名でも検索可=メタデータが検索できるということでしょう)
- アドレスブックの連絡先
- システム環境設定
- ファイル名、フォルダ名
ヘルプによると、検索対象フォルダ・ボリュームも Spotilght の設定に従うそうです。上記のものも Spotlight の検索対象ばかりですから、基本的には Spotlight のデータ + Gmail + Google 検索履歴、なのでしょうか。
親しみのある検索結果
検索結果は、ウェブページを Google 検索したときと同様のレイアウトで表示されます。検索語の前後の文章の表示や、ヒットした検索部分の強調も同様に行われます。
検索結果を、メール、検索履歴、ファイル、(音楽などの)メディアファイル等のジャンルで絞り込むこともできます。
賢い索引作り
いつ検索の索引が作られているかを気にすることなく、自動的にデータの索引を作ってくれます。初回だけ時間がかかります(数時間かかるとあります)。Spotlight と同じような感じですね。
Google との統合
デスクトップ(ローカルのハードディスクの)検索と Google ウェブ検索を一体化してくれるってところでしょうか。
旧バージョンのファイルの保存
ウェブ検索でキャッシュを表示できるような感じで、ローカルのファイルについてもキャッシュが保存されるので、ちょっと前のファイルの内容を確認できるというわけです。
Google Desktop for Mac のインストール条件
ヘルプの How do I install Google Desktop for Mac OS? 等に書いてありますが、
- 1GB のハードディスク空き容量
- Mac OS 10.4 以降
が必要とされています。なお、HFS+ フォーマットのディスクだけが対象です。
また、上でもちょっと触れましたが、Spotlight の対象ボリューム、フォルダ、ファイルが Google Desktop の検索対象にもなっているので、Spotlight は下手にオフにしないほうがよいと思われます。
インストール方法はネタフルさんがスクリーンショット付きでわかりやすいです。
ヘルプの Where is my search index stored? によると、索引ファイル(インデックスファイル)の保存場所は以下の通りです。
- 各ユーザのインデックス:
Library/Application Support/Google/Google Desktop/Index- FileVault 使用時:
~/.GoogleDesktop/Index
- FileVault 使用時:
- 全ユーザ共通のインデックス:
/Library/Google/Google Desktop/Index
OS X ハッキング! 噂の「GoogleDesktop for Mac」を試すによると、容量約47GB 使用のボリュームで、インデックスファイルが約625MB ということです。
自分の場合、25GB 使用中のボリュームで試してみたら、インデックスファイルとアプリケーションで、約848MB になりました。
Library/Application Support/Google/Google Desktop/Index:51MB/Library/Google/Google Desktop/Index:795M- Google Desktop.app と Google Updater.app:1.5MB
確かに空き容量は 1GB 近くは必要なようです。
日本語検索の結果はいまいち
以下のスクリーンショットの例のように、例えば「日記」と検索しても、「日」と「記」をバラバラに含むものも検索してしまいます。「こんにちは」なんかを検索すると「こ」「ん」「に」「ち」「は」をバラバラに検索するので泣けてきます。
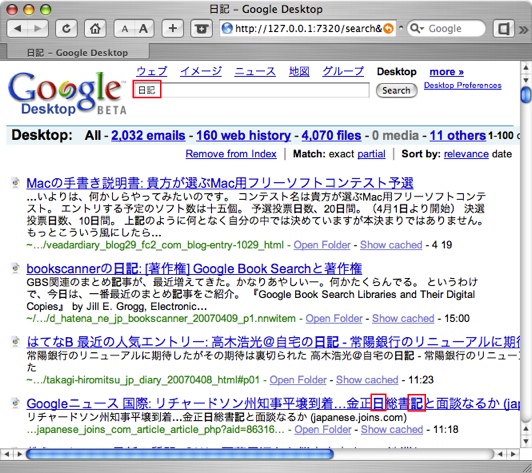
しかし、これは検索語を "日記" のように引用府で括ってフレーズ検索にすると、比較的まともな結果が得られます(以下のスクリーンショット)。
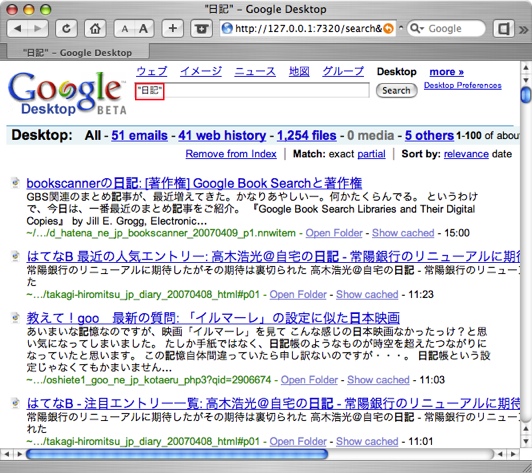
なぜ、日本語がこんな風にバラバラに分解されて検索されるのかは、Ngram (N-gram)のような方法を使っているからなのかもしれません。
CNET の「ライブドア、ブログ検索をN-gram方式へ--対象は2000万ブログ超」に書かれている内容が一般向けにわかりやすいでしょうか。
たとえば、「ライブドアの検索」という文章ならば、形態素解析では「ライブドア」「の」「検索」と分割する。英語では、単語と単語の間にスペースが入るので認識しやすいが、日本語の場合は、単語の辞書ファイルを用意しなくてはならない。これがN-gramの場合、Nを2文字単位と指定すれば、「ライ」「イブ」「ブド」「ドア」「アの」「の検」「検索」と分割し、それぞれを単語として扱う。強制的に分割するので、別途辞書ファイルを用意する必要がない。
Spotlight は、ことえりと共通の辞書を利用して、形態素解析をしているんじゃないかと思うのですが、Google Desktop はアプリケーションサイズが小さいしオフラインでも動くので、形態素解析まではしてないんでしょうね。Google のウェブ検索では、サーバ側で形態素解析しているように思えます。Windows 版の Desktop Search ではどうしているのでしょうか。
いずれにせよ、まだ英語のβ版なので、この段階であまり期待しすぎるのは酷というものかもしれません。
関連サイト
2007/03/13
PASMO、Suica の各カードの違いをまとめてみる
PASMO、Suica はどちらか1枚でよい
基本中の基本ですが、知り合いとかと話してみると、PASMO(パスモ)と Suica(スイカ)はどちらか1枚持っていればいいということを、意外に知らないようです(例外はありますが)。
Sony の開発した FeliCa という IC カードを使っていて、FeliCa を採用しているものには Edy や eLIO 等、互換性のないものもあるのですが、PASMO と Suica に関しては相互利用可能となっており、基本的には同一のものとみなして差し障りありません(定期券での運用時などに違いあり)。
(関東においては)基本的に使える交通機関やお店は同じになります。付随するポイントサービスなどが異なってくるだけです。ただし、現在ではあまり使われていないと思いますが Suica でも旧型の買い物に使えないタイプのもの(Suica マーク![]() の付いていないもの)は、
の付いていないもの)は、私鉄・バスでの利用ができません(訂正:私鉄の利用は可能でした。みどりの窓口にて確認)。
なお、JR西日本の ICOCA も、現在のところ、JR東日本の交通機関での相互利用は可能ですが、PASMO 加盟の私鉄・バス会社の交通機関は利用できず、その他の通常の買い物もできない制限があります。その反対に、PASMO を ICOCA 対応交通機関で使うこと等も、現状ではできません。
追記:PASMO、Suica、ICOCA、PiTaPa の相関図を別記事にまとめました。
1つ気をつけたいのは、FeliCa を使ったカードは技術的には同じものなので、重ねて使うとエラーになるということです。今までも Suica を2枚以上同じ定期入れに入れているとエラーになっていましたが、Suica と PASMO でもエラーになります。
ちなみに Suica 2枚を JR の改札にかざしてしまったことがあるのですが、エラーとなって扉が閉じました。お金はどちらからも引かれてませんでした(そうじゃないと困りますが)。
Q SuicaとPASMOを同じ定期券入れに入れて改札機を通過できますか。
A これまでと同様、複数枚のICカード(SuicaやPASMOなど)を自動改札機にかざした場合、改札機では処理できないため、改札機のドアを閉めさせていただくことになります。
Felicaの技術を採用しているカードやその他ICチップの入ったカードを2枚以上重ねると、枚数超過となり、エラーになる。その為、ICカード(Suica/ICOCA/eLIO/PiTaPa/Sony社員カード)等重ねては利用出来ないので要注意である。また、その他の非接触ICカードでも同様に重ねるとエラーになる可能性がある。調べた限りでは、筑波大学の学生証、ICカードを採用している社員証などがある。尚、Edy及びせたまる回数券に関しては、重ねてもエラーにはならなかったが、Edy読み取り機(対応店舗にて)でSuica若しくはICOCAを重ねると、エラーになった。
というわけで、PASMO と Suica は基本的に1枚あればよいということになります。それでは、いろいろ種類がある中で、どんなものを選んでいったらよいのか考えてみます。(そもそも自分がわからなかったので、まとめてみました。)
-
パスネットカード、イオカード、バス共通カードの代替
-
再発行および小児用が可能に!
- Suica + クレジットカード一体型(オートチャージ対応)
- モバイルSuica
Suica と PASMO を一緒に入れられる定期券入れ(追記)
2枚の FeliCa カードを入れてもエラーを起こさない定期入れ「アイクレバー (iCLEVER)」というのがあるのを知りました。スキミングを防止するために開発された電磁波防護技術を使っているようです。どうしても Suica と PASMO が両方必要な人は、このようなパスケースを使うといいですね。
玉川製作所・ICカードプロテクターというのもありますね。
さらに追記:ITmedia にアイクレバーの紹介記事が出ました。







7つのカテゴリで競われたアップルのデザインアワードですが、偶然なのか時代なのか、ウェブサイト制作に関わるアプリケーションがいくつも受賞していました。
もっと読む...