2007/10/25
IMAP 対応した Gmail を設定する(解説付き)
Engadget Japanese 経由で、Gmail が IMAP 対応したことを知って、早速試してみました。
まずは Gmail 表示言語を English (US) に
現在のところ、Gmail の IMAP 設定は、Gmail のインターフェイスを英語にしないと現れません。(いずれは日本語インターフェイスでも利用可能になると思います。)
Gmail の「設定」を選び、「全般」タブの下の「言語:」で「Gmail 表示言語」を「English (US)」に設定して「変更を保存」します。
ただし、現時点ではすべての Gmail ユーザが IMAP を利用できるわけではなく、限られたユーザのみのようです。あなたが幸運なら、「Forwarding and POP」のタブが「Forwarding and POP/IMAP」という表示になっているはずです。幸い、私のアカウントでは IMAP が有効になっていました。
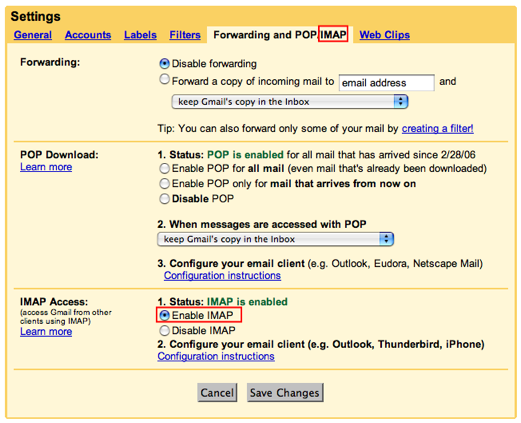
Gmail で IMAP を有効にする
Forwarding and POP/IMAP タブの下の「IMAP Access」で、「Enable IMAP」を選択するだけです。
以下、メールクライアント側の設定や、Gmail の IMAP の特徴を見ていってみます。
Gmail の IMAP アクセスのヘルプ
IMAP がまだ有効になっていないアカウントの方も、ヘルプを見ることができます。ただし、表示を English (US) にしていないと、ちゃんと表示されません。
このヘルプの中から参考になるものをいくつか取り上げてみます。単なる翻訳ではなく、分かったことや補足の説明を追加しています。
Gmail を IMAP としてメーラーに設定する方法
IMAP Access のヘルプの目次、及びヘルプの中のサポートする IMAP クライアントリストには、Apple Mail (Mail.app) や Thunderbird、Outlook など代表的な IMAP 対応メールソフトの具体的な設定例が載っていますが、一般的な受信/送信サーバ設定を一目で確認したいときは、以下のヘルプが参考になります。
- Incoming Mail (IMAP) Server (要 SSL)
imap.gmail.com(SSL を使用、ポート 993)- Outgoing Mail (SMTP) Server (要 TLS)
smtp.gmail.com(認証を使用、STARTTLS [SSL と表記されている場合も] を使用、ポート 465 または 587)- アカウント名(ユーザ名)
- 自分の Gmail のユーザ名(注:
@gmail.comまでを含める・username@gmail.comのような形) - Email アドレス
- 自分の Gmail メールアドレス(
username@gmail.comのような形) - パスワード
- 自分の Gmail のパスワード
注意が必要なのは、(IMAP の設定に限らず、POP の設定でも同様ですが)アカウント名として使うものが、@の前の部分だけでなく、その後の @gmail.com も含むとなっているということです。(試した限りでは @の前の部分だけでも動くようでしたが、将来的にどうなるかはわかりません。)
Google Apps の場合は、@以降は自分のドメインになるようです。詳しくは、Google Apps のメールアドレス用に IMAP を設定するには? (How do I configure IMAP for a Google Apps email address?) を参照して下さい。
メールソフトでの Gmail の IMAP 設定がうまくいかない
うまく IMAP の設定ができない場合は、以下のヘルプを参照してみて下さい。メールの受信間隔が短すぎると、問題になることがあるようです。新着メッセージのチェックの間隔は、10分ごとより長い方がよいようです。
メールソフトから Gmail を使ってメール送信できない
メーラーからのメールの送信が失敗する場合の確認項目が以下のヘルプにまとめられています。
送信済み、ゴミ箱、下書きなどの特定の IMAP フォルダの設定
- 送信済みメッセージをサーバに保存しない:Gmail の SMTP サーバを使えば、送信済みメッセージは自動的に [Gmail]/Sent Mail フォルダにコピーされます。
- 削除したメッセージをサーバに保存しない:IMAP フォルダから削除されたメッセージは、まだ「すべてのメール」に存在しています。([Gmail]/Spam または [Gmail]/Trash フォルダから削除した場合は例外で、メッセージは完全に Gmail から削除されます。)サーバ上に削除したメッセージを保存する設定にすると、削除されたメッセージの無駄なコピーを持つことになります。
- 下書きメッセージをサーバに保存する:メールクライアントと Gmail のウェブインターフェイスの下書きを同期したい場合は、[Gmail]/Drafts フォルダをクライアント側でも下書きの保存先にして下さい。(Apple Mail の場合、[Gmail]/Drafts フォルダを選択し、メニューの「メールボックス」>「このメールボックスの用途」で「下書き」を選べばよいです。)
後述しますが、Apple Mail の場合、必ずしも、上記の通りに設定しなくてもよさそうです。
メーラー側の迷惑メールフィルタは適用しないのが望ましい
Gmail のスパムフィルターが働いているため、メールクライアント側では迷惑メールをフィルタしないほうがよいと、ヘルプで説明されています。
クライアント側の迷惑メールフィルタが働いた結果、メッセージの無駄なコピーをダウンロードすることになってしまうことが理由であるようです。
Gmail のスパムフォルダ(ラベル)とクライアント側の迷惑メールフォルダを同期させるような設定を行えばよい気もしますが、その場合はその場合で、クライアント側での誤判定を Gmail に学習させることになるので、あまり望ましくないのでしょう。
Gmail の IMAP に対応している MUA
IMAP を受信できるメールクライアントなら何でもいけるはずですが、Outlook 2002、Outlook 2003、Outlook Express を使っていた場合には、問題が起こることがあるようです。
具体的には、英語版 Outlook を使っていて、Gmail のインターフェイスが日本語など Latin 以外になっていた場合に、フォルダの名前が正しく表示されなかったり、件名や送信者名が文字化けすることがあるそうです。詳しくはヘルプの Why don't all my views and labels appear? を参照して下さい。
IMAP でのメッセージの操作と Gmail への反映され方
Gmail はフォルダではなく、ラベル(タグ)を用いているため(同一メッセージに複数のラベルを適用できるため)、通常の IMAP とは振る舞いが異なる部分があるので注意が必要です。
| メールクライアント上の操作 | ウェブ上の Gmail での結果 |
|---|---|
| メッセージを開く | メッセージを既読にする |
| メッセージにフラグを付ける | メッセージにスターを付ける |
| フォルダにメッセージを移動する | メッセージにラベルを適用する |
| メッセージをフォルダの中のフォルダに移動する | メッセージにフォルダの階層構造を反映したラベルを適用する1(親フォルダ/子フォルダ) |
| 新規フォルダを作る | 新規ラベルを作成する |
| メッセージを [Gmail]/Spam に移動する | メッセージを迷惑メールとして報告する |
| メッセージを [Gmail]/Trash に移動する | メッセージをゴミ箱に移動する |
| メッセージを送信する | メッセージを送信済みメールに保存する |
| メッセージを削除する | メッセージからラベルを取り除く・メッセージが既に迷惑メールかゴミ箱にある場合は、完全にメッセージを削除する |
追加でラベルを適用するときは、移動ではなくコピー
Gmail の IMAP でメッセージをフォルダに移動することは、ラベルを適用することであると、上記で説明しました。
しかし、この振る舞いには注意も必要です。あるフォルダから別のフォルダにメッセージを移動するということは、移動元のフォルダ名のラベルを削除して、代わりに新しく移動先のフォルダ名のラベルを付けることになるからです。
メッセージをフォルダ A からフォルダ B に移動すると、新しくラベル B が付くものの、元のラベル A は取り除かれるということです。
これを避け、複数のラベルをメッセージに付けるには、メッセージを移動ではなく、コピーすればよいです。
考えてみれば、Gmail で既に複数のラベルが付けられたメッセージは、IMAP 上で複数のフォルダに表示されているので、当たり前と言えば当たり前の動作なのですが、知らないと意図せずラベルを削除してしまうことがありそうです。
[IMAP] と頭に付いたラベルが Gmail に現れる理由
Drafts, Sent, Sent Mail, Spam, Trash, Chats のようなラベルは、Gmail のシステムによって予約されているため、同名の IMAP フォルダを作成しようとした場合は、[IMAP] というフォルダの下に作られます。
Gmail 上では [IMAP]/Trash のようなラベルとして現れます。
Please note that some folder names are 'reserved' as special system folders in the Gmail web interface. If you attempt to create a folder name that conflicts with a reserved folder name such as 'Chats' or 'Sent,' these folders will display with an '[IMAP]' prefix ('[Imap]/Chats').
Thunderbird で Gmail を IMAP で扱おうとした場合などに、このような現象に遭遇すると思いますが、Thunderbird でそれを回避したいときの設定は「My Account でも IMAP Ready に」等が参考になります。
Apple Mail の場合は以下で説明しています。
Apple Mail (Mail.app) での設定
以下では、Mac OS X の Apple Mail (Mail.app) での設定方法について触れておきます。
基本的な設定は上記にスクリーンショット付きで解説されていますので、それに従って、ひとまずアカウントを設定しましょう。
Apple Mail (Mail.app) でその他にすべき設定
上で送信済み、ゴミ箱、下書きなどの IMAP フォルダの設定について触れ、下書き以外のフォルダについては、サーバ上に保存しない設定が推奨されていることを書きました。
しかし、Apple Mail では、必ずしもそれに従う必要がないようです。以下の設定をすると、ほぼ完璧に Gmail と Apple Mail が同期するようになります。
鍵は Apple Mail (Mail.app) の「このメールボックスの用途」です。
以下の Gmail に特有の IMAP フォルダを選択し、Mail.app のメニューの「メールボックス」にある「このメールボックスの用途」で、それぞれのフォルダに用途を割り当てます。
- [Gmail]/Sent Mail ⇒ 送信済み
- [Gmail]/Spam ⇒ 迷惑メール
- [Gmail]/Trash ⇒ ゴミ箱
- [Gmail]/Drafts ⇒ 下書き
十分にテストをしたとは言えませんが、簡単に試した限りでは問題なく Gmail と同期されています。この方法の不具合が何かあるようでしたら、フィードバックをいただけると助かります。
(追記)メールソフト側の迷惑メールフィルタは切るべきであることを上で説明しましたが、Mail.app で Gmail 以外のアカウントでは迷惑メールフィルタを有効にしつつ、Gmail では迷惑メールフィルタを無効にする方法を追記しておきます。
- Mail.app の環境設定で「迷惑メール」を選びます。
- 「詳細...」をクリックし、「+」ボタンをクリックして条件を追加します。
- 条件選択のポップアップのいちばん下にある「ヘッダリストを編集...」を選びます。
- 「+」ボタンを押して新しいヘッダ「Delivered-To」を追加します。
- 改めて条件選択のポップアップで「Delivered-To」を選び、「google.com」「を含まない」と設定します。
- 「以下の動作を実行:」で「メッセージを移動」移動先:「迷惑メール」と設定します。
- 「OK」をクリックする。
- 「迷惑メールを受信したときの動作:」で「カスタムの操作を実行」を選択する。
以上です。
ただ、Leopard (Mac OS X v.10.5) ではこれで問題ないのですが、Tiger (Mac OS X v.10.4) の場合はメッセージの移動先として「迷惑メール」を選ぶとおかしなことになります。
Tiger の Mail で、Gmail 以外に 1つしかアカウントがない、もしくは迷惑メールフォルダをローカルに設定している場合は、そのフォルダに移動するように設定すればよいですが、2つ以上の迷惑メールフォルダがオンライン (IMAP) 上にある場合は、この設定はあきらめるしかなさそうです。
また、Gmail の Mail Fetcher 機能で他アカウントのメールを POP で受信している場合、Delivered-To が 2つになることがあるので、追加するヘッダは「Received-SPF」にしたほうがいいかもしれません。その場合も「google.com」「を含まない」で大丈夫です。
-
逆に言うと、'Family/Friends' というようなスラッシュで区切られたラベルを付けていた場合、IMAP クライアント上では、Friends という子フォルダをもった Family というフォルダとして表示されます。 ↩

4 Comments
Re: IMAP 対応した Gmail を設定する(解説付き)
初めまして。
非常に丁寧な解説で設定するのに助かりました。
ありがとうございます。
但し...。
「下書きメッセージをサーバに保存する」と設定すると、下書きを上書きせずに何ヶも同じ下書きを作ってしまいます。
同じような現象はありませんか?
From : Sleepy @ 2007-11-09 00:21:52 編集
Re: IMAP 対応した Gmail を設定する(解説付き)
現象を確認しました。Apple Mail 上では増えてないように見えましたが、ブラウザの Gmail 上で見ると、保存する度に下書きが増えていきますね。
下書きをサーバに保存しないようにすればこの現象は回避できるのでしょうけど、そうすると、下書きフォルダのメッセージを同期できないし、不具合は承知でサーバに保存するしかないでしょうか。
Gmail の IMAP は、まだおかしな挙動も若干あるようですが、今後少しずつ改善されていくのかもしれません。
From : Hiro @ 2007-11-09 01:44:21 編集
Re: IMAP 対応した Gmail を設定する(解説付き)
やっぱり同じような症状は起こるのですね。
わざわざご確認して頂き、ありがとうございました。
From : Sleepy @ 2007-11-11 18:19:58 編集
Re: IMAP 対応した Gmail を設定する(解説付き)
実は、livedoor.com アカウントでも試しました。出来るアドレスは出来ると思います。
問題なく Thunderbird2 で設定できました。
From : trace @ 2007-12-17 02:02:30 編集