Tags : Apple
このTagsの登録数:74件 表示 : 1 - 7 / 74
2011/11/18
iPhone 5 は本当は存在したという噂が与太話である 3つの理由
数日前に、相変わらず素敵な超訳の Gizmodo Japan や、各所で報じられた「本当は iPhone 5 がリリース寸前だった」という Business Insider 発の噂話。アホらしいと思っていたんですが、そう考える根拠を挙げながら理由を説明してみます。日本語で取り上げてたのは例えばこんな記事。
iPhone 4S アナウンス数ヶ月前に Jobs がダメ出し
製品アナウンスの数ヶ月前っていくらなんでも直前過ぎるかと。Steve Jobs の性格を考えたらありそう!と思わせるための時期設定かもしれませんが、この話を流した人は製品の開発・テストや製造にかかる時間とか考えたことないんでしょうかね。ちなみに iPhone 4S の発表は 10月 4日でした。6月 6日の WWDC 2011 の基調講演では、iOS 5 のリリースは 2011年秋と発表されており、新 iPhone は普通に考えてその時期に出ると考えられていたので、発表時期は多少の前後はあったとしても、大幅に遅れたりはしておらず、予想通りと言えるでしょう。
ところで、超訳ギズモード・ジャパンさんは、今夏リリースのはずだったと書いてますが、本家の英文記事読んでも、そんなこと書いてない気がするんですが…。
スクリーンサイズが大きいことを理由にダメ出し
Business Insider の記事によると、かなり具体的な試作機があったことになっていますが、スクリーンサイズが問題なら、そんなものが出てくる前にデザイン段階でとっくに Jobs が却下しているでしょう。また、開発者サイドが何の対応もなしに中途半端なサイズに対応できるとも思えませんし、何より iPhone の 3.5インチというスクリーンサイズは、人間工学的に合理的なサイズです。
iPhone 5 と iPhone 4S を同時に開発?
iPhone 4S は外見と名前は iPhone 4 から変化がほとんどないですが、中身が別物であるというのは、リリース直後から報じられています。
今までの Apple のリリースから考えても、まったく新しい新製品を同時に 2つ開発して出すというのは、あり得ないと思います。
2011/01/06
Mac OS X で httpd.conf を編集する最も簡単な方法(root アカウント不要)
Mac OS X は Unix ですので、知識があればいろいろなことができるのですが、一般のユーザー権限ではいじりにくい設定ファイルなども存在します。
いろいろな解説な記事の中には、root ユーザーを有効にしてそうしたファイルを編集する方法を説明しているものがありますが、実際には root ユーザーをわざわざ有効にする必要はない場合がほとんどと思われます。よく理解しないまま1、デフォルトで無効にされている root ユーザーを有効にすることもないと思いますので、Mac OS X の管理者ユーザーなら可能な別の方法を紹介しておきます。
ここでは httpd.conf を編集する方法を紹介しますが、.htaccess やその他のファイルでも同じことができます。
CotEditor のダウンロード
CotEditor をまずダウンロードします。
CotEditor でなくても、不可視ディレクトリ・ファイルが開けて、ファイルのアクセスの認証ができるエディタなら mi や Fraise など、自分が使い慣れたエディタで構いません。
sudo emacs とか sudo vi したい人は、この記事は必要ないと思いますので、ここでは触れません。
CotEditor で httpd.conf を編集する
非表示ファイルを開く...メニューを選択する
shift キーを押したまま、ファイルメニューを見ると、通常の「ファイルを開く...」メニューが「非表示ファイルを開く...」に変わります。
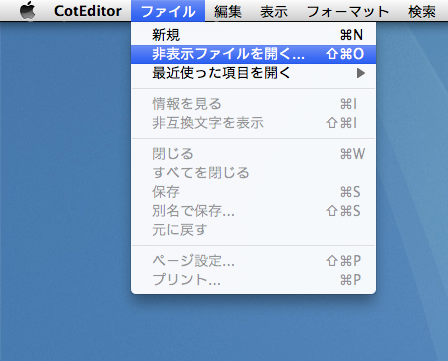
httpd.conf を開く
この記事を読んでいるということは、既に httpd.conf の場所は知っていると思いますが、Mac OS X v.10.4 Tiger 以前なら /etc/httpd/、10.5 Leopard 以降なら、/etc/apache2/ をブラウズします。Finder からは不可視ディレクトリになっていますが、「非表示ファイルを開く...」だと見る事ができます。
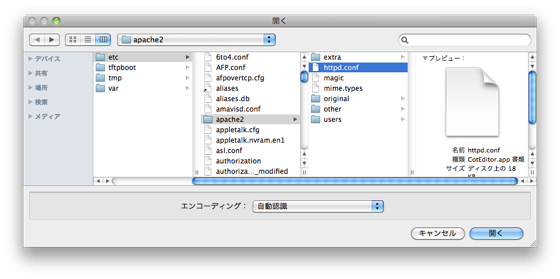
httpd.conf を編集する
ファイルが開かれると、「ファイルは書き込み不可です」というアラートが表示されますが、この時点では気にしないでください。
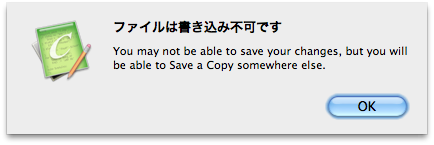
必要な編集を行ってください。Mac OS X ではファイルに変更を加えると、ウインドウ左上の赤ボタンの中が黒くなり、変更が加えられたことを示します。
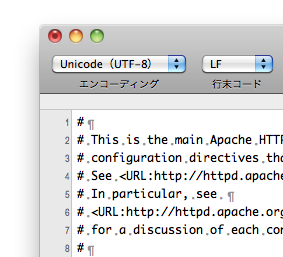
なお、作業の前に、「別名で保存...」などでバックアップを取ることをお勧めします。「別名で保存...」を使った場合は、httpd.conf を開き直すか、次のステップで改めて元の httpd.conf を上書きすることになります。
httpd.conf を保存する
httpd.conf は、デフォルトで owner が root、group が wheel なので、一般の管理者ユーザーはそのままでは編集権限がありません。しかし、そのまま保存を行おうとすると、CotEditor は以下のように認証ダイアログを表示して管理者パスワードを求めるので、入力してやれば httpd.conf に行った編集が保存できます。
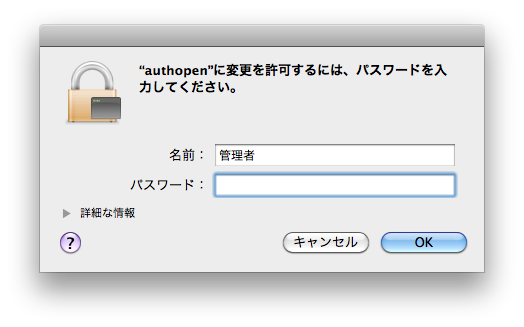
以上で、httpd.conf の編集・保存は完了です。つまり、CotEditor でファイルを開いて、編集して保存するだけです。特に難しいことは何もありません。
おまけ:httpd.conf を Finder で見る・アクセス権を確認する
Mac OS X ではドキュメントのタイトルバーのファイル名とプロキシーアイコン(ドキュメント名の左の小さなアイコン)を command キーを押しながらクリックすると、そのファイルまでの階層が表示されます。
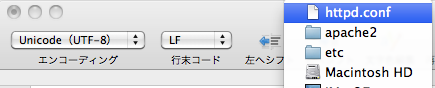
ここで、httpd.conf のある apache2 を選べば、Finder で httpd.conf が選択された状態で、apache2 フォルダが開きます。
Finder で httpd.conf の「情報を見る」と「共有とアクセス権 : 」を見ることができます。右下の小さな鍵アイコンをクリックして、管理者アカウントで認証すれば、アクセス権を変更することも可能です。
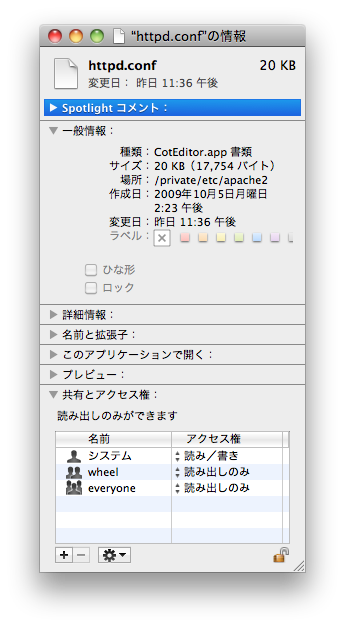
なお、ここでのユーザー・グループの編集やアクセス権の変更は、単純な chmod・chown ではなく、ACL の変更だったりします。
それでも root ユーザーを有効にしたいあなたに
Apple のサポートに公式なドキュメントがあるので、それを参考にしましょう。OS X のバージョンにより、ディレクトリユーティリティを使ったり、NetInfo マネージャを使ったりします。
ただ、root ユーザーを有効にする前に、その作業を sudo でやってみるべきだと思いますが。
上記の知識を元に実際に設定を変えてみる
namahage さんの MacOSXでサーバー稼業 がよくまとまっているのではないかと思います。CotEditor や mi を使った設定ファイルの編集方法にも触れられています。
2010/10/21
iPhone/iPod にストラップを付ける 3つの方法(および Simplism DockStrap の耐久性)
※ iPhone 4S 発売後、アクセスが増えているようなので、内容をちょっと更新しました。
iPhone/iPod にはストラップが付けられませんが、それを解決するにはいくつかの方法があります。
- ストラップ(ホール)付きのケースを使う
- 本体のネジ穴にパーツを付ける(iPhone のみ)
- Dock コネクタを利用する
ストラップ(ホール)付きのケースを使う
iPhone の裸持ち(ケースを使わない)にこだわりがないなら、ストラップ付き、もしくはストラップの穴が開いているケースを使うのが一番確実ではないかと思います。
例えば iPhone の提携キャリアである SoftBank が出しているケース:
- SoftBank SELECTION ストラップスタイル ソフトケース (ブラック)(なぜか Amazon でしか見つからず)
- SoftBank SELECTION ストラップスタイル ソフトケース (ホワイト)(同上。Amazon)
SoftBank SELECTION ソフトケース ストラップスタイル for iPhone 4[ジュエルカラー](SoftBank SELECTION 直販)
SoftBank SELECTION ストラップスタイル ソフトケース for iPhone 3GS/3G(SoftBank SELECTION 直販)
その他にも Amazon でおすすめ度が高いものでいくつかありました。
本体のネジ穴にパーツを付ける
発想の転換、というヤツだと思いますが、iPhone 本体に元々あるネジを利用して、ストラップ用のパーツを取り付けてしまおう、という発想のアクセサリもあります。
ただ、Touch Lab さんのレビューに書かれていますが、ネジを外すことでメーカーの保証が受けられなくなる
ということに注意してください。(修理に出すときには、こっそり元の状態に戻してる人とかいそうですが。)
なお、製品名の NETSUKE は日本古来の根付から来ているのではないかと思います。根付=日本の携帯ストラップ説はギャラリーフェイク 5巻の「イングランドの根付」という話で広まったみたいですね。私もその口です。
Dock コネクタを利用する
私が使っているのが Simplism のネックストラップです。Dock コネクタに装着するタイプのものです。
この Simplism の DockStrap/DockCarabiner ですが、常に iPhone をぶら下げて使うような使い方の場合は注意が必要かもしれません。iPhone 4 を DockStrap で首から下げていたのですが、数ヶ月したところで、壊れてしまいました。最初、プラスチックがちょっと浮いてきたので接着剤で補強してみたのですが、結局バラバラになってしまいました。ただし、以下は Neo が商品名に付く前の旧バージョンの DockStrap/DockCarabiner の話なので、DockStrap Neo/DockCarabiner Neo で改善されているかもしれません。

バラけた部品を見てみたところ、プラスチックの接合部分のピンのような部分が 4つとも折れてしまっていました。(上記の写真の赤丸部分)
プラスチック部分が時間とともに壊れてしまうのはしかたないとしても、DockStrap のよくないところは、プラスチック部が壊れると、ストラップと Dock が離れてしまうので、iPhone/iPod が落ちてしまうところです。

Dock に接続する部品自体は金属なのですが、その金属部品は片側しか覆われておらず、反対側はプラスチックで押さえている状態になっています。なので、プラスチック部が壊れてしまうと、次に赤丸で示したストラップとつながる部分がそのまま外れてしまうのです。ここが、金属で挟み込まれている構造であれば、外側のプラスチックが壊れても、iPhone/iPod が落ちることはないと思うので残念です。
とはいえ、Dock コネクタにストラップを付けられるのは便利ですし、私の探した限りでは同種の製品は他に見つからなかったので、懲りずにまた同じものを注文しました。今度は常時首から下げるのはやめにして、ポケットなどにしまった iPhone の落下防止として使いたいと思っています。ちなみに DockStrap そのものも頼りなく見えるかもしれませんが、プラスチック部分が壊れさえしなければ、DockStrap から iPhone が勝手に落ちることはありませんでした。
事前の対策として、見栄えはよくありませんが、あらかじめ以下のようにテープを巻いて補強しておくという手もあります。こうしておけば、私の利用方法ではまず壊れない感じです。

iPorter USB ストラップ UKJ-PHST(2010年1月5日追記)
その後、ドンキホーテをぶらついていたときに、Simplism の DockStrap より頑丈そう iPhone 用ストラップを見つけたので買ってしまいました。今使っている DockStrap が壊れたら使おうと思っていますが、まだ活躍の機会がありません。紹介されている記事がいくつかあります。
DockStrap との違いはストラップ部分が USB ケーブルにもなっていて、充電や iTunes との同期もできるようになっている点です。ただ、構造上、断線してしまうことはあるみたいです。Made for iPhone の認定も取っていないようなので、おまけ機能くらいに思っておいた方がよいかもしれません。
Amazon や楽天で購入ができます。
後日談:結論から言うと、これイマイチでした。全体的に作りが雑で、すぐ壊れてしまう感じでした。
iPhone/iPod ドックストラップ番外編
ところでローソンストア100で見かける、105円の iPhone/iPod 充電用の Dock を USB につなぐコネクタにもストラップが付けられる穴があります。
しかし、私はこれは持っているものの、いくつかの理由があって使っていません。
- 第一にかっこ悪い
- I-POD という間違った製品名表記がありえない
- 頑丈に見えない
安いんですけどねー。
PLANEX FOMA・SoftBank 3G外部接続端子⇔iPod Dock充電変換アダプタ シリーズT(2011年11月27日追記)
ローソンストア100の「iPhone用充電コネクター」に似ている製品が PLANEX から出ていました。
FOMA や SoftBank 携帯用の端子を iPod Dock のコネクタに変換する物ですが、ストラップが付けられるようになっています。最初からストラップが付いていますが、好きな物に交換して使ってもよさそうです。
2010/08/14
iPhone 4 買ってもいいと思う人
iPhone 3G 使ってる人
iPhone 3G のメモリ 128MB、CPU 412MHz に対し、iPhone 4 はメモリ 512MB(4倍)CPU 1GHz。速さが段違いです。一度 iPhone 4 に触ったら戻れないこと請け合いです。
スナップショット撮るためのデジカメほしい人
- 1/3.5型 裏面照射型 CMOS センサー(BSI 型センサー)500万画素
- レンズ F 2.4 焦点距離 f=3.85mm(35mmフィルム換算 32mm 相当)
- 液晶モニタ 3.5型 960×640px 614,400px (326ppi)
- 720p HD 動画撮影(フレームレート最大 30fps)
- 自分撮りフロントカメラ
- タップしてフォーカス
- LED フラッシュ
- 写真とビデオへのジオタグ添付
裏面照射型 CMOS というと暗所に強いと言われ、例えば Sony の Cyber-shot が Exmor R というのを採用しています。
写真の Exif 情報へのジオタグ(位置情報)の付加も、使いだすとジオタグの付いてない写真が段々許せなくなってくる機能です。まだ対応しているデジカメはそれほど多くありませんが、個人的には今後必須の機能だと感じています。
Google の Picasa や Mac OS X の iLife に含まれる iPhoto でもジオタグをサポートしてます。
総合的な評価は以下の記事がまとまっているかと思います。
iPod で音楽を聴きたい人
iPod と携帯電話を別々に持たずに、まとめようという人が増えているとか。「iPod touch+α」のお得感
があると。
あらかじめ iTunes で登録しておけば、アルバムジャケットや歌詞も表示できます。カラオケの練習はもちろん、英語学習なんかにもよいと思います。
電子辞書ほしい人
以前にも紹介していますが、物書堂のウィズダム英和・和英辞典は素晴らしい出来です。個人的には神アプリ。他にも必要に応じて英英辞典や英辞郎も利用できますし、仏語、独語、伊語、中文なども。
以下のリンクは iTunes Store が開きます。
Google にドップリつかっている人
もちろん Google 自社開発の Android が最も Google 製品と統合されていますが、もちろん Google はアメリカで素晴らしいシェアを誇る iPhone のサポートもバッチリです。Google Apps でも使えます。
iPhone や iPad などの Apple プロダクトで Google のサービスを使うには以下などを参考に。
就職活動をする学生にも iPhone が人気になってきているという話ですよね。iPhone でウェブサイトを見るだけでなく、Gmail や Google カレンダーを活用している人も少なくないとか。
2010/06/19
iPhone で誰からの不在着信か確認する方法
iPhone で圏外だったりしたときに、SoftBank が 1414 番から SMS で「着信のお知らせ」をしてくれる着信お知らせ機能があります。
これ、電話番号しか表示されていないので、誰からかの着信かわからず、電話番号をタッチして一瞬電話をかけてみて、発信履歴で誰だったか確認するという面倒なことをやっていました。しかし!そんなことをする必要はなかったのです。
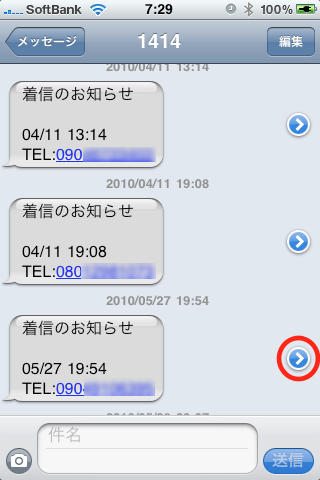
上記スクリーンショットに赤丸で示した > のアイコンをクリックすると、該当電話番号のアドレス帳が開かれるんです。
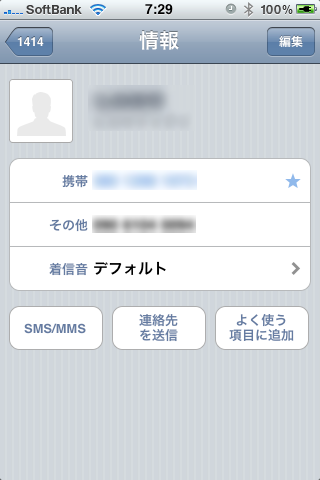
すっごい単純なことだったんですが、気付きませんでした。UI が悪いともいえます。 ![]()
iOS 4 でこのあたりは改善されているかもしれませんが、友人に聞かれて、たまたま発見するまで知らなかったので、意外に困っている人が多いのかもと思い、一応シェアしておきます。
ちなみにスクリーンショットのモザイクっぽい加工は Leeshore の Selection > Effcts > Blur1 でやりましたが、他によいツールないかなー。
MobileMe で外部メールから自動 POP 受信できるようになってた
MobileMe がアップデートされました。
「外部メールアドレスのサポート」を読んだだけではわからないのですが、ヘルプを見てみたところ、外部のメールサービスからの POP によるメール受信が自動(15分おき)になっていました。
MobileMe will check your POP account every 15 minutes, even when you are not signed in to me.com.
以前は、自分でメール取得ボタンのようなものを押さなければいけなかったはずですが、Gmail の Mail Fetcher のように、ログインしていなくても勝手に取り込んでくれるようになって嬉しいです。もしかしたら、今回の MobileMe のアップデート前からできてたのかもしれませんが。(なお、現時点では Windows Live Hotmail の POP アカウントがなぜか追加できませんでした。私だけの現象かもしれませんが。)
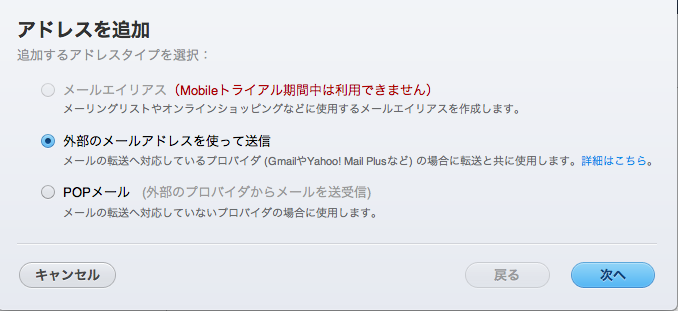
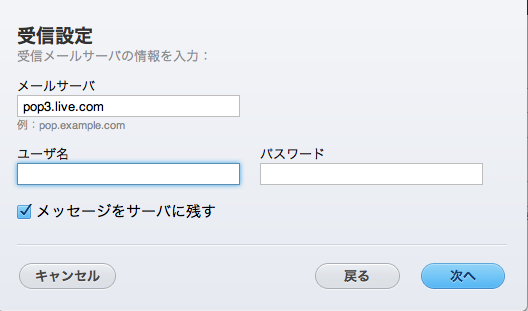
mac.com、me.com ではない、外部メールサービスを From の送信元として設定したメールも送れるようになりました。Gmail では Sand mail as として以前からできていた機能です。
MobileMe からこの機能を使って送った場合は、X-Mailer: MobileMe Mail (1C262603) となりましたが(1C262603 はビルド番号っぽいので、そのうち変わっていくでしょう)、SMTP 自体は設定したメールサービスのものを使うようなので、誤って送信元詐称と取れれることはなさそうです。元の MobileMe のメールアドレス情報もメールヘッダーのどこにもないようです。














iPhone・iPad でもコピペを複数とっておきたい
Mac では PTHPasteboard PRO という、コピーの履歴をためられて、自由に呼び出せるユーティリティを未だにとても便利に使っています。
「通知センターをマルチ・クリップボードにするDraftPadアシスト Clipper」という記事を見たときから、汎用的に iOS の通知センター (Notification Center) を Pastebot (App Store リンク) 的なものにできないかと考えていたのですが、それらしきものができたので、公開してみます。
有料になりますが、85円の MyShortcuts と 350円の MyScripts (App Store リンク) が必要です。(MyScripts の代わりに無料の MyScripts LE も使えますが、350円で快適さが違うので、試用が終わったら有料版をお勧めします。)
MyScripts に 2つのスクリプトを登録
Copy という名前の MyScripts スクリプト
Paste という名前の MyScripts スクリプト
MyShortcuts に Copy スクリプトを登録
わかりやすい名前で、MyScripts の Copy スクリプトを呼び出します。
使い方
解決できなかったこと・よくわからなかったこと
Copy スクリプトでは「【MyScripts】DraftPad + MyShortcutsで通知センターにメモを」を参考に autocallbackurl に
myshortcuts://?!という URL スキームを指定してあります。これを指定すると、MyShortcuts がクラッシュするのか、ホーム画面に戻ります。MyShortcuts を起動したままにしておくのも、クリップボードの履歴がリスト的に管理できていいかもしれないと思ったのですが、だたのmyshortcuts://などにすると、リマインダがすぐ実行されてしまい目的が果たせませんでした。MyShortcuts を起動してリマインダのリスト表示をできる URL スキームってあるんでしょうか。MyScripts にはmyscripts://listingというのがあるのですが。Paste スクリプトでは、最初
TARGET="copy";を使っていたのですが、リマインダから呼び出した後に、MyScripts が起動したままになってしまうのが嫌で、openurl に変えて、MyShortcuts を呼び出し、無理にホーム画面に戻しています。Graffiti みたいに HTML で何か UI 作ればスマートかもしれませんね。それと、Copy スクリプトのバックグラウンド監視をオンにしておくと、一度呼び出した後は、いちいちリマインダをタップしなくていいのですが、MyScripts の通知をタップして、コピーしたテキストをリマインダに登録しなければなりません。バックグラウンド監視が効いている間は、タップしなくてもリマインダに登録できるといいのですが、その実現方法を見つけられませんでした。これできれば、Pastebot より確実に便利なんですが。
iPhone・iPad の通知センターをマルチクリップボードにするために必要なアプリケーション
カテゴリ: ユーティリティ, 仕事効率化
販売元: Takeyoshi Nakayama – Takeyoshi Nakayama(サイズ: 0.3 MB)
全てのバージョンの評価:
カテゴリ: 仕事効率化, ユーティリティ
販売元: Takeyoshi Nakayama – Takeyoshi Nakayama(サイズ: 2.3 MB)
全てのバージョンの評価: