Tags : Tips
このTagsの登録数:14件 表示 : 8 - 14 / 14
2007/05/23
Cocoa アプリで重宝する検索ショートカット
選択文字列を検索する ⌘E ⇒ ⌘G
例えば Safari でどこかのページを見ているときに、そこに出てきた言葉が他にも出てきてないか、検索したくなることはないでしょうか。そんなときは以下のキーボードショートカットです。
- ⌘E (cmd+E)
- 選択部分を検索文字列に設定する
- ⌘G (cmd+G)
- 検索を実行する
大概の Cocoa アプリケーションで共通して使えるショートカットですが、意外に知られていないのではないかと思って、記事にしてみました。もちろん Apple Mail (Mail.app) やテキストエディット等でも使えます。
これを知らないと、
- 選択部分を ⌘Cでコピーする
- ⌘Fで検索ウインドウを開く
- ⌘Vで検索語をペーストする
- returnなどで検索を実行する
という手順になり、ちょっと面倒です。
逆方向へ検索 ⇧⌘G
※ ブラウザによっては ⇧ のように化けているかもしれませんが、本来は shift キーを表す上向きの矢印 ⇧ です。
⇧⌘G (shift+cmd+G) で、⌘Gと反対方向(前)に向かって検索できます。⌘Gを連打しすぎて、目的の場所を通りすぎてしまったときに戻るのに便利です。
- ⇧⌘G
- 逆方向(前)に向かって検索する
Safari での検索
Safari の場合、アドレスバーの検索フィールドで Google 検索を行った場合、その検索語が⌘Fで開く検索ウインドウに自動的にセットされます。よって、⌘Gを使ってすぐにページ内検索が可能です。
また、⌥⌘Fで、即座に Google 検索窓に入力フォーカスが移りますので、以下のような手順で、素早い検索が可能です。
- ⌥⌘Fで Google 検索フィールドに移動する
- 検索したい言葉を入力後、returnなどで Google 検索を実行する
- 表示された検索結果から、関連のありそうなページを開く
- ⌘Gでページ内を検索する
ちなみにこの検索語の自動設定は少し考えられていて、半角でも全角でもスペースで区切って複数の言葉で検索した場合、最初の1フレーズだけが、検索ウインドウにセットされます。Safari が最初に出たときは、全文が設定していたので、複数語で検索した場合には、この機能の意味がなくなっていました。こうした細かい使い勝手の改良が嬉しいです。
CotEditor での検索
私がよく使っているエディタ CotEditor で使っている検索ショートカットです。
- 検索したい単語(変数名や関数名など)を選択する
- ⌘Eで検索語を設定する
- ⇧⌘Fで一括検索 (Find All) する
このキーコンビネーションを多用しています。とても便利。
SubEthaEdit でも、⌥⌘Fで同じように一括検索できます。(検索結果の表示はこちらの方が好み。小さなパレットに結果を表示するので、前の検索結果も残しておける。)
Smultron はこれが一発でできないっぽいので残念。(見落としているだけかもしれませんが。)
TextMate も "Find in Project..." は⇧⌘Fで開きますが、一気に検索実行はできなそうです。
選択テキストを Safari で Google 検索 ⇧⌘L(追記)
はてなブックマークの Gururi さんのコメントでご指摘がありました。
すっかり忘れていたのですが、サービスメニューに対応しているアプリケーション(Cocoa アプリは標準で対応1)だと、⇧⌘Lというショートカットが使えます。
⇧⌘Lは、選択テキストを一発で Google 検索してくれます。非常に便利ですが、若干使いにくい点もあります。
- デフォルト Web ブラウザを Safari 以外に設定していても Safari で検索する
- 既に⇧⌘Lがそのアプリケーションの他の機能に割り当てられている場合は使えない2
- 常に(Safari の)新規ウインドウとして開かれる
- 選択テキストがすべて検索語として検索ダイアログに登録される
-
Carbon アプリケーションは標準では Service Menu に対応していません。もちろん iTunes のように対応しているものもありますが、数は少ないです。 ↩
-
例えば Apple Mail では、フラグを付ける/消すショートカットとぶつかっているために、使えません。これを回避するには2つ方法があります。 1つは、ぶつかっているアプリケーション側のショートカットを他のものに変えてしまう方法です。例えば、システム環境設定の「キーボードとマウス」にある「キーボードショートカット」タブで変更できます。 もう1つは、サービスメニュー側のショートカットを変更する方法です。Service Scrubber のようなソフトを使うと、簡単にサービスメニューの項目のショートカットを変更することが可能です。 ↩
2007/05/16
Apple Mail (Mail.app) で添付ファイル付きのメールを振り分ける方法
Mail.app のルールとスマートボックスは使える条件が同じではない
野尻さんの「拝啓 アップル様」 Mac OS X 10.4.8へのフィードバックを、たまたま眺めていたら、こんな機能要望を見つけました。
Mail 2.1:ルールに添付ファイルの有無が欲しい (2007/01/18)
環境設定の「ルール」では、さまざまな条件でメールを処理できます。この条件に「添付ファイル あり」と「添付ファイル なし」を加えてください。
確認してみると、Apple Mail (Mail.app) のスマートメールボックスには、「添付ファイルを含んでいる」という条件があるのに、Mail の環境設定の「ルール」の条件にはなぜかありません。
この他にも、ルールには存在してスマートメールボックスにはない条件や、その逆の条件もあるので、このあたりが次の Mac OS X 10.5 Leopard で改善されると嬉しいですね。
Mail.app のルールで添付ファイルを振り分ける方法
とりあえず、現状の Mac OS X 10.4.x Tiger 上でも、他の似たようなルールをうまく設定して、添付ファイル付きメッセージを振り分けることができます。以下のようなルールです。
「いずれかの添付ファイル名が」「.」「を含む」
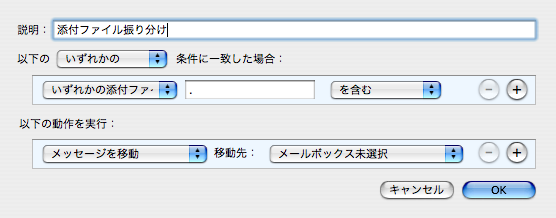
つまり、大概のファイル名にはドットが含まれていることに着目し、振分けを行っているわけです。もちろん拡張子なしのファイル、つまりファイル名にドットを含まない場合はこの方法では振り分けられませんが、今時そういうファイルは滅多にないと思います(多分)。
追記:コメント欄にてマカーさんより、普通に拡張子なしファイルで送っている旨のコメントがありました。失礼しました。環境によってはそういう使い方も十分にありますね。その場合にはこの方法は役に立ちません。ところで、それに関連し、開発の中止していない Mac OS X で使えるメーラで、リソースフォークがちゃんと扱えるものはどのくらいあるのだろうと疑問がふと浮かびました。Mail.app、GyazMail は大丈夫なようです。Thunderbird はダメそうな気がしますがどうなんでしょう。
でも、スマートメールボックスの方が便利
ここまで書いておいてなんですが、私としては添付ファイル付きのメールは、ルールを使って物理的に他のメールボックスに振り分けてしまうよりは、スマートメールボックスを使って抽出する方が好みです。
ルールを使って移動してしまうと、一連のやりとりの中で添付ファイル付のメッセージがあった場合、そのメッセージだけをやりとりの流れから切り離して、別の場所に移動してしまうことになります。スマートメールボックスを使えば、流れを妨げることなく、添付ファイルのあるメッセージだけを確認できるのがよいです。
添付ファイル付きメッセージを抽出するスマートメールボックス設定例
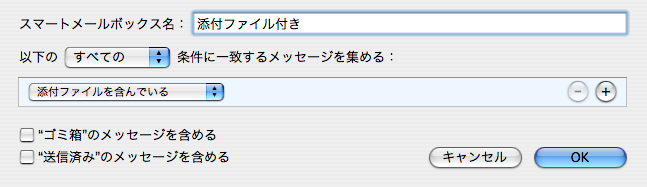
2007/03/22
リンク切れが起こらない URL 短縮サービス LookLeap
一度で何粒もおいしい URL 短縮サービス LookLeap を紹介します。短縮 URL を生成すると同時に、リンク先をキャッシュして保存してくれるところが、他の類似サービスにはない特徴です。
URL 短縮サービスとは
長い URL を紹介したいときに、そのまま URL を貼ると都合が悪い場合に、短い代替の URL を提供するサービスが、URL 短縮サービスや URL 圧縮サービスと呼ばれています。
例えば、メールに URL を貼付けたときに、行の折り返しによってリンクが切れてしまう場合に使ったり、mixi で長い URL を貼ると、レイアウトが崩れてしまうので、それを避けるのに使われていたりします。
URL 短縮サービスとしては、TinyURL あたりが走りで、類似のサービスは数多くあります。(下記でまとめて紹介)
LookLeap の特徴
たくさんの URL 短縮サービスがあるのに、ここで LookLeap を紹介するのは、LookLeap を使えば言及したリンク先が保存しておけるという特徴のためです。
短縮 URL を使って、ニュースページ等にリンクを張ることがあると思いますが、ニュース系のサイトでは保存期間が決まっている場合も多く、時間が経つとリンクが切れてしまうことが少なくありません。
そこで LookLeap を使ってリンクを張れば、元のページが消えてしまった場合も書いてあったことが参照できることになります。
LookLeap を使って短縮 URL を生成すると、以下の5つのリンクが現れます。cached にリンク先のキャッシュが保存されています。
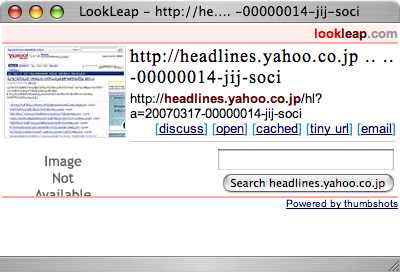
- discuss:golot.com というサービスを使って、リンク先記事にコメントを付けられるが、単純なアルファベットと数字しか使えず、日本語などは文字化けする
- open:リンク先を開く
- cached:リンク先の保存されたキャッシュを開く
- tiny url:短縮 URL を表示する
- email:件名にリンク先、本文に短縮 URL を入れたメールを作成する
これらの機能以外にも、LookLeap の短縮 URL がクリックされた回数の、ドメイン別に統計を見ることもできます。
- LookLeap - Site Statistics
- http://lookleap.com/google.com:例)google.com の統計
LookLeap の使用例
以下は試しに Yahoo!ニュースの『「休日に寝だめ」は逆効果』という記事に対して、LookLeap を使ってみたものです。
- 元記事の URL:http://headlines.yahoo.co.jp/hl?a=20070317-00000014-jij-soci
- 短縮された URL:http://lookleap.com/headlines.yahoo.co.jp/a2
- キャッシュ:http://lookleap.com/headlines.yahoo.co.jp/a2/cache
- 可能なサービス一覧:http://lookleap.com/headlines.yahoo.co.jp/a2/look
短縮 URL サービスは、どこに飛ばされるかわからないのでセキュリティ上の問題があると指摘される場合もあります。その場合は、「可能なサービス一覧」として挙げた、URL 末尾に /look がついた方のアドレスを紹介してもよいと思います。
惜しむらくは、cached に保存されているページが文字化けしてしまう場合が多いことです。文字化けしている場合は、ユーザが自分で適切な文字コードを指定してやる必要があります。
文字化けしてしまうのは、Internet Archive で文字化けすることが多いのと同じ理由だと思いますが、サーバが HTTP ヘッダで Content-Type: text/html; charset=utf-8 と、文字コードが UTF-8 であるとして応答しているために、meta タグで指定されたものより、サーバ応答の文字エンコーディングが優先されてしまっているからでしょう。UTF-8 で書かれたページなら文字化けしないと思われます。
また、LookLeap のキャッシュは、ウェブ魚拓のように時系列で何度もキャッシュを取れるわけではないので、更新が多いページの保存用としては向かないと思います。
LookLeap 用のブックマークレット
本家の Bookmarklet は以下のようなものになっています。
javascript:{top.location.href='http://lookleap.com/p/r.php?v=1&u='+escape(top.location).replace(/\+/g,'%252B')+'&t='+escape(top.document.title).replace(/\+/g,'%252B')}void(0);
ページのタイトルを escape してくれているのですが、そのくせ(現時点では)どうも ASCII にしか対応していないようで、日本語のタイトルは通らないようです。いろいろ試行錯誤してみたのですが。
これをそのまま使うと、日本語のタイトルが変にエスケープされて、ウインドウ幅が長くなってしまうので、ちょっと改造してタイトルを省いたブックマークレットを紹介しておきます。ブックマークに登録して使ってください。
その他の URL 短縮サービス
-
短縮 URL の代名詞?TinyURL では、http://tinyurl.com/2usxx8 のような URL が生成されますが、http://preview.tinyurl.com/2usxx8 というように、ドメインの頭に preview を付けると、直接リンク先に飛ばずに、一旦確認ページが表示されるようになりました。
-
短縮される URL をサブドメインとして自分で名付けることができます。XXXXX.notlong.com の XXXXX の部分を自由に決められるわけです。マイコミジャーナルよる解説があります。
-
タグが付けられるのですが、うまく反映されないような?
-
アカウント登録すると、短縮 URL に加えて、ログが取れるようになります。
-
こちらも登録するとログが取れるようになります。
-
ウイルスに感染する、ブラウザがクラッシュする等、セキュリティ上問題があるページへはリンクが張れないそうです。
-
ウェブ魚拓と同じ会社のサービスです。
-
msgurl.com は現在アクセス不可。いつの間にやら消滅した模様。リンク先に飛ばす前に任意のメッセージが表示できるので、よいサービスだと思ったのですが。
2007/02/07
Safari でボタンをクリックした結果を新規ウインドウで開く方法
リンク先だけでなく、フォームの送信結果を別ウインドウで開く方法を紹介します。フォームの送信結果とは、例えば検索の結果や、何かの登録フォームでボタンをクリックした結果などです。この技が使えるととても便利なのですが、意外に知られてないのでは?
リンク先を新規ウインドウで開く
Safari や Firefox、Camino などのウェブブラウザで、リンクを新しいウインドウ(タブ)で開く方法を知っている人は少ないないでしょう。Mac OS X の場合、cmdキーを押しながらクリックすることで、リンク先が別ウインドウで開きます。
その方法は知らなくても、ctrl + クリック、もしくは Windows でいうところの右クリック1で、コンテクストメニューを出して、リンクが開けるのは知っている人が多いのではないでしょうか。Safari では以下のようなメニューが出ます。
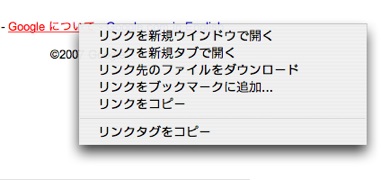
ボタンをクリックした結果を新規ウインドウで開く
Safari では、リンクだけでなく、実はいろいろなものをcmdキーで、新規ウインドウとして開くことができます。
何かの入力フォームに記入した後、「送信」とか「登録」、「検索」、「書き込み」のようなボタンをクリックするときに、cmdキーを押していると、画面の遷移結果が新しいウインドウで開きます。
これがどういうときに便利かというと、例えば以下のような場合です。以下は Yahoo! ID の登録画面です。すべてを入力して登録ボタンを押したのに、このYahoo! JAPAN IDはすでに使われている
と出てしまいました。
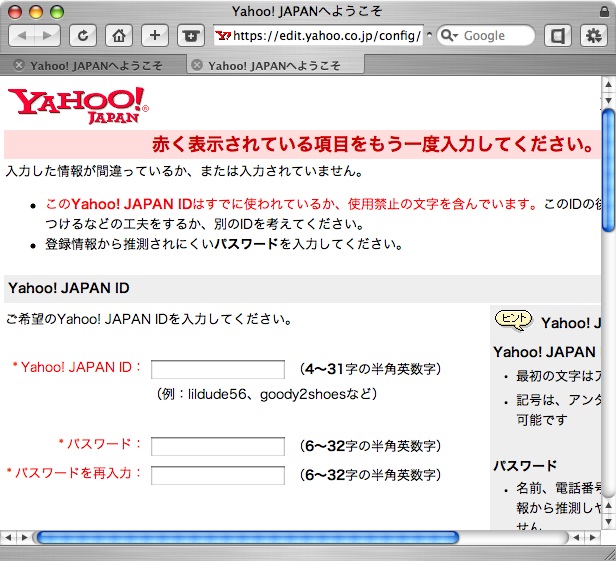
最近のブラウザでは、前の画面に戻れば入力内容が残っていることが多いので、戻ってまた新しい ID を試せばいいのですが、なかなか希望の ID が取れないと、行ったり戻ったりでイライラしてきます。時には入力内容が失われ、一から打ち直さなければならないこともあります。
ところが、そんなときに次の画面に進むボタンをcmd + クリックすれば、結果は別のウインドウに表示されるので、希望の ID が取れなかったときに入力し直す手間が省けます。
注意:ただし、画像から読み取った文字列を入力させるような場合(Captcha)で、毎回違う文字列が生成されるためこの方法が使えないことがたまにあります。他にも時々ダメな場合があります。
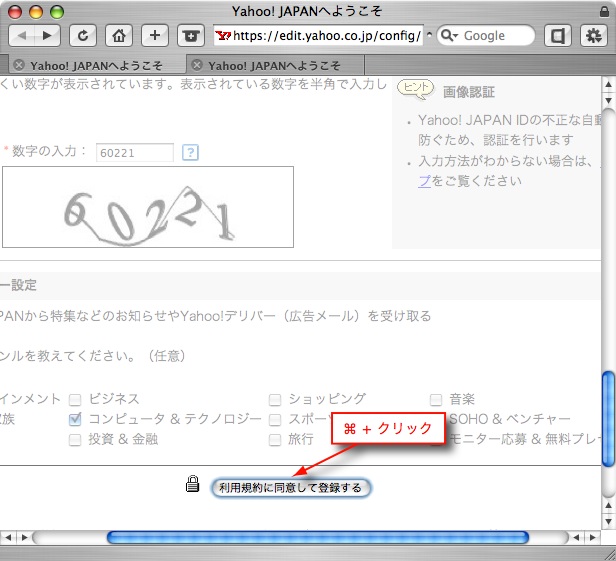
これが便利なのは何も登録のときだけではなくて、Google や Yahoo などの検索結果を別画面で開きたいときや、その他いろいろなフォームの入力に利用できます。私がよく使うのは、この P_BLOG の記事をブラウザで編集する場合に、何度も編集結果を確認しながら細かく更新するときで、重宝しています。
アドレスバー、Google 検索フィールドも新規ウインドウで開ける
その他には、アドレスバー、Google 検索フィールドもcmdを使うと、新規ウインドウとして開けます。(基本的に Safari の技ですが、Camino などでもこれはできます。)
アドレスバーの場合、例えば、はてなブックマークの Google というタグの付けられたもの
http://b.hatena.ne.jp/t/Google
を見ていて、はてなブックマークのトップページを見たくなった、という場合に、URL欄の t/Google の部分を消して、
http://b.hatena.ne.jp/
としてから、cmd + returnを押すと、そのアドレスが別のウインドウで開きます。
ウインドウ右上の検索フィールドでも、検索語を入力してからcmd + returnを押すと、検索結果が新しいウインドウで開かれます。
最後にこれらの動作をまとめておきます。
-
Mac OS X では必ずしも右クリックとは限らず、アクセシビリティの観点から自由に割り当てられる。参照 ⇒ 過去記事「Mac のマウスはなぜワンボタンか」 ↩
2006/11/25
マイナーなアルバムカバーアートを見つけて iTunes に登録
第5世代(5.5世代?)iPod を入手してしまったのをきっかけに、動画のエンコーディングや、アルバムカバーアートの登録にはまっています。(始めのうちは利用してなかったんですが、iTunes 7 で採用されたアルバムカバーアートを一覧表示する Cover Flow は楽しいです。利用してなかったら是非試してみて下さい。)
iPod 用に H.264 で横幅640ピクセルの動画のエンコードするには、現状では MPEG Streamclip 1.8 がよいということがわかりましたが、それはまた別記事で。なお、MPEG Streamclip で MPEG2 を扱うには、QuickTime 6 MPEG-2 再生コンポーネントが必要になってしまうのが残念ですが(MPEG-1 や MPEG-4 には不要)。
iTunes 7 ならカバーアートの入手は簡単
アップルの iTunes のページにも書いてありますが、iTunes Store のアカウントがあれば、iTunes Store にあるカバーアート(ジャケット画像)を簡単に入手できます。環境設定の「一般」にある「持っていないアルバムアートワークを自動的にダウンロードする」にチェックを入れておけばよいです。もしくは「詳細」メニューから「アルバムアートワークを入手」を選択すると言う方法もあります。
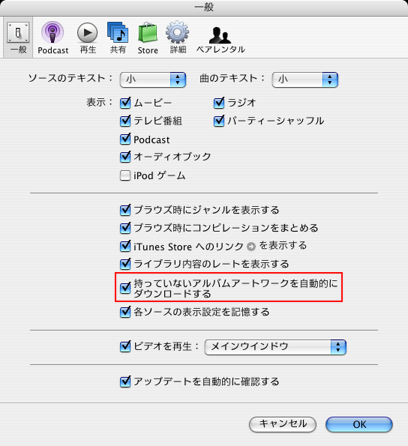
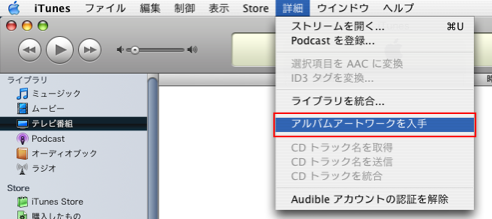
しかし、この機能を使うには、iTunes Store のアカウントが必要です。通常はクレジットカードの登録が必要ですが、セブンイレブン等で売っている プリペイドカードやギフトカード、無料ダウンロードカードを使えば、クレジットカードの登録は不要です。
ただ、その方法が少々(いや、かなり?)わかりづらいらしいのです。「Long And Winding Mac」 : iTunes喰わず嫌いの皆さんへに詳しく説明があります。
単純に「新規アカウントを作る」、とか、「iTunes Cards」を使うという入り口から入って行くと、クレジットカード情報の登録が必須の条件となっている。
「購入して使用」というリンクをクリックすることでカード情報を入力しなくてもよい画面に誘導される。
こうして iTunes 7 の機能で入手できるカバーアートは iTunes ストアのカタログに限られているので、洋楽には割と強いのですが、邦楽やその他マイナーな音楽に関しては入手できないものも少なくありません。それをどうやって探して登録しているか、というのを書いてみることにしてみました。既にやっている人には新しくも珍しくもないかもしれませんが。
2006/08/16
複数の RSS/Atom フィードを統合する方法
旧 Travellers Tale から、こちらの P_BLOG への移転に際して、デフォルトのフィード URI (RSS/Atom URI) の変更はしていません。
FeedBurner のサービスを使っているお陰もあるのですが、それだけではなく、現時点では旧サイトのフィードと新サイトのフィードがマージしてあります。
CGI で2つ以上のフィードをまとめるものは探せばあると思うのですが、面倒なのでここでは既にあるウェブサービスを利用して、それを実現しています。
はてなRSS でフィードを統合
※ はてなRSS のサービスが終了してしまったので、以下はもう使えません。代わりに Yahoo! Pipes などが利用できます。
はてなRSS を使うと、複数のフィードを1つの RSS として出力できるのです。
"http://r.hatena.ne.jp/自分のアカウント/" を開くと、上の方に RSS アイコンが表示されているのがわかるでしょう。"http://r.hatena.ne.jp/自分のアカウント/rss" が統合されたフィードの URI になりますが、この場合「受信箱」に登録されたフィードをまとめたものになってしまいます。
はてなRSS をフィードを統合する目的のためだけに使っているならいいのですが、本来の使い方でフィードリーダーとして使っているなら、フィード統合のための専用のグループを作って、そこに統合したいフィードを登録するのがよいでしょう。そうすれば自分の購読しているフィードと区別できます。
グループに登録して統合されたフィードの URI は、"http://r.hatena.ne.jp/自分のアカウント/グループ名/rss" となります。このグループは非公開 (プライベート設定) ではなく、公開されている必要があります。
自サイトのフィードだけでなく、他のニュースサイト等のフィードを1つにまとめて表示する、というような使い方にも役立ちますので、お試しあれ。
はてなRSSは、各グループのページ毎にRSSを配信しています。このRSSは、そのグループに登録されているフィードの記事を新着順にまとめた(アグリゲートした)ものになっています。つまり、はてなRSSの任意のグループにフィードを登録して、そのグループのフィードを取得することで、複数のフィードを一つにまとめて扱うことができます。








かなり以前の iPod からある古典的な機能ですが、iPod touch 使うようになってからすっかり忘れてました。
イヤホン(ヘッドホン)を iPod から引き抜く
これだけで音楽の再生が止まるんですよね。
iPod touch ではロック中でもホームボタンの二度押しで再生・停止・ボリュームのコントロールが表示されるので、すっかり忘れてましたが、ヘッドホンを引き抜く方がはるかに早い。エレベータに乗る時、静かなお店に入る時、ヘッドホンを引き抜いて音楽を止めています。